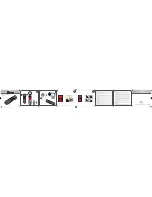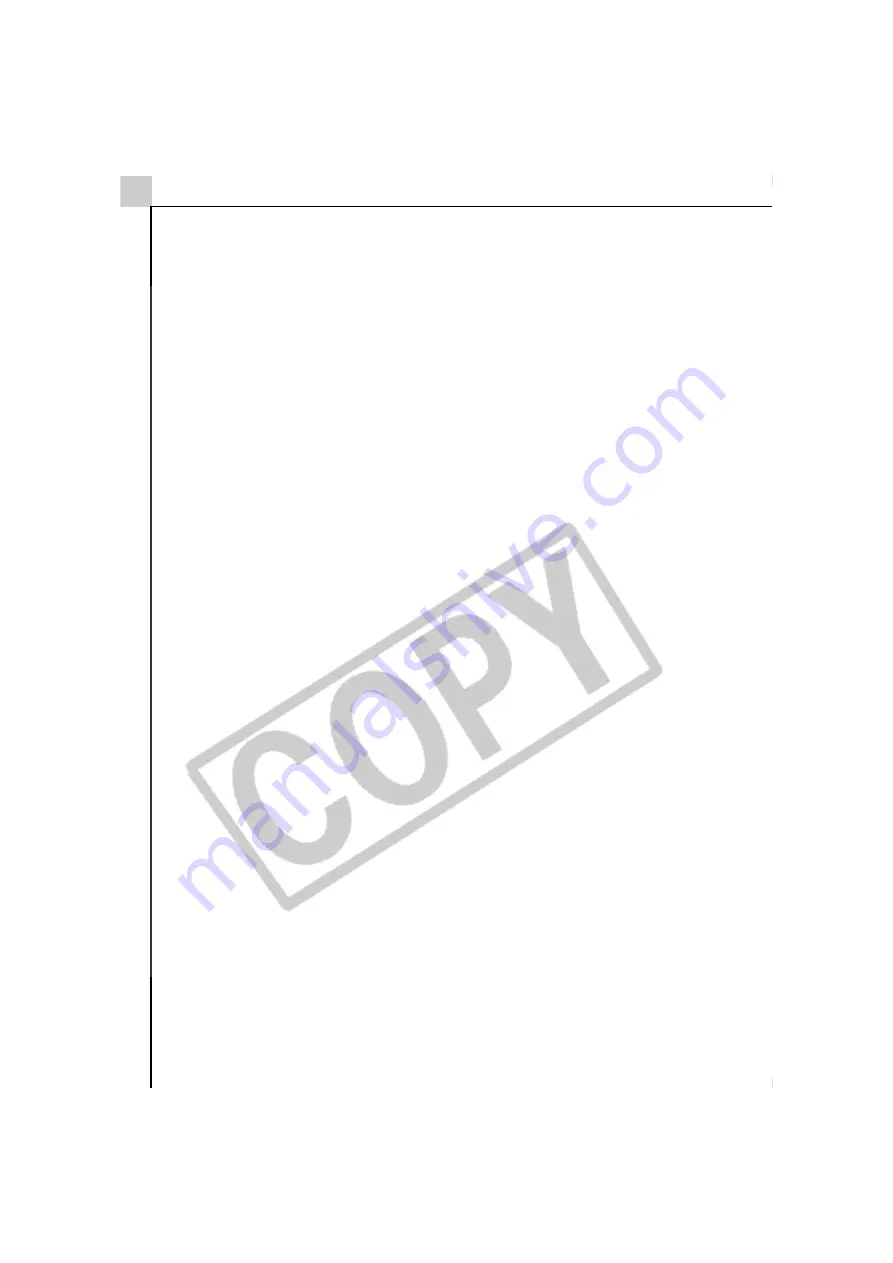
ii
NEITHER CANON, NOR ANY OF CANON’S SUBSIDIARIES, DISTRIBUTORS OR DEALERS
SHALL HAVE ANY OBLIGATION TO INDEMNIFY YOU AGAINST ANY CLAIM OR SUIT
BROUGHT BY A THIRD PARTY ALLEGING THAT THE SOFTWARE OR THE USE THEREOF
INFRINGES ANY INTELLECTUAL PROPERTY OF SUCH THIRD PARTY.
SOME STATES, PROVINCES OR LEGAL JURISDICTIONS DO NOT ALLOW THE EXCLUSION
OF IMPLIED WARRANTIES, OR THE LIMITATION OR EXCLUSION OF LIABILITY FOR
INCIDENTAL OR CONSEQUENTIAL DAMAGES, OR PERSONAL INJURY OR DEATH
RESULTING FROM NEGLIGENCE ON THE PART OF THE SELLER, SO THE ABOVE
DISCLAIMERS AND EXCLUSIONS MAY NOT APPLY TO YOU.
5. TERM:
This Agreement is effective upon your using the SOFTWARE and remains in effect until
expiration of all copyright interests in the SOFTWARE unless earlier terminated. You may
terminate this Agreement by destroying the SOFTWARE. This Agreement will also terminate
without notice to you if you fail to comply with any of the terms of this Agreement and you must
then promptly return the SOFTWARE. In addition, Canon may enforce its other legal rights.
6. U.S. GOVERNMENT RESTRICTED RIGHTS NOTICE:
The SOFTWARE is a “commercial item,” as that term is defined at 48 C.F.R. 2.101 (Oct 1995),
consisting of “commercial computer software” and “commercial computer software
documentation,” as such terms are used in 48 C.F.R. 12.212 (Sept 1995). Consistent with 48
C.F.R. 12.212 and 48 C.F.R. 227.7202-1 through 227.72024 (June 1995), all U.S. Government
End Users shall acquire the SOFTWARE with only those rights set forth herein. Manufacturer is
Canon Inc./30-2, Shimomaruko 3-chome, Ohta-ku, Tokyo 146-8501, Japan.
7. EXPORT RESTRICTIONS:
You agree to comply with all export laws and restrictions and
regulations of the country involved, and not to export or re-export, directly or indirectly, the
SOFTWARE in violation of any such laws and restrictions and regulations, or without all necessary
approvals.
8. SEVERABILITY:
In the event that any provision of this Agreement is declared or found to be illegal by any court
or tribunal of competent jurisdiction, such provision shall be null and void with respect to the
jurisdiction of that court or tribunal and all the remaining provisions of this Agreement shall
remain in full force and effect.
9. CONTROLLING LAW:
The terms of this Agreement as it relates to purchases of the Software in
the United States of America shall be governed and construed in all respects in accordance with
the laws and regulations of the State of New York, without reference to choice of law principles.
The terms of this Agreement as it relates to purchases of the Software in Canada shall be
governed by the laws of the province of Ontario.
10.OWNERSHIP:
All rights, including but not limited to copyrights and trade secret rights, to the
SOFTWARE belong to Canon, its affiliated corporations and third party licensors. Your use of the
SOFTWARE is subject to the laws of the United States, and Canada, and other applicable
copyright and trademark laws, and nothing in this Agreement constitutes a waiver of the rights
of Canon, its affiliated corporations and third party licensors under such laws. You only own the
CD-ROM media in which the Software is stored. Except as expressly provided herein, no license
or right, express or implied, is hereby conveyed or granted by Canon to you for any intellectual
property of Canon. Nothing contained in Paragraph 1 shall be construed to give Canon any
ownership rights in any images, graphics or textual material that you save in connection with the
Software.
You may not modify, remove or delete any or all copyright notices (i) which are contained in the
Software, including any copy thereof, and (ii) which are on the original CD-ROM and on the
medium of a back-up copy made pursuant to Section 2 above.
11.ACKNOWLEDGEMENT: BY USING THE SOFTWARE, YOU ACKNOWLEDGE THAT YOU
HAVE READ THIS AGREEMENT, UNDERSTOOD IT, AND AGREE TO BE BOUND BY ITS
TERMS AND CONDITIONS. YOU ALSO AGREE THAT THIS AGREEMENT IS THE COMPLETE
AND EXCLUSIVE STATEMENT OF AGREEMENT BETWEEN YOU AND CANON CONCERNING
THE SUBJECT MATTER HEREOF AND SUPERSEDES ALL PROPOSALS OR PRIOR
AGREEMENTS, VERBAL OR WRITTEN, AND ANY OTHER COMMUNICATIONS BETWEEN
THE PARTIES RELATING TO THE SUBJECT MATTER HEREOF. NO AMENDMENT TO THIS
AGREEMENT SHALL BE EFFECTIVE UNLESS SIGNED BY A DULY AUTHORIZED OFFICER OF
CANON.
Содержание PowerShot A60
Страница 60: ...54 MEMO...
Страница 96: ...90 MEMO...
Страница 108: ...102 MEMO...
Страница 136: ...130 MEMO...
Страница 137: ...131 MEMO...
Страница 138: ...132 MEMO...