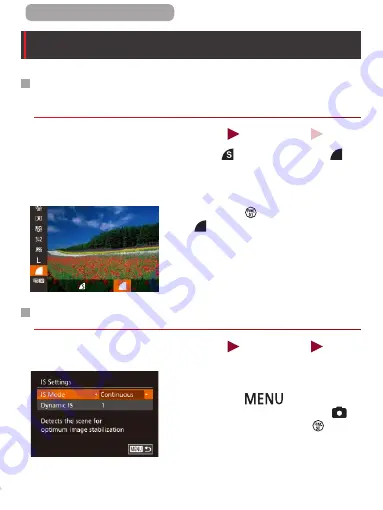
195
ç
Contents
Other Settings
Changing the Compression Ratio
(Image Quality)
Still Images
Movies
Choose from two compression ratios, [
] (Super Fine) and [
]
(Fine), as follows. For guidelines on how many shots at each
compression ratio can fit on a memory card, see “Number of Shots
z
Press the [
] button, choose
[
] in the menu, and choose the
desired option (
56).
Changing the IS Mode Settings
Still Images
Movies
1
Access the setting screen.
z
Press the [
] button,
choose [IS Settings] on the [
]
tab, and then press the [
] button
Содержание Power Shot G7X
Страница 65: ...Auto Mode Hybrid Auto Mode Convenient mode for easy shots with greater control over shooting 2 ç Contents 65 ...
Страница 335: ...Setting Menu Customize or adjust basic camera functions for greater convenience 8 335 ç Contents ...
Страница 388: ...Appendix Helpful information when using the camera 10 388 ç Contents ...
Страница 408: ...408 ç Contents 2 1 Flash 188 1 1 1 3 3 3 1 Flash Exposure Compensation 190 1 ...
Страница 412: ...412 ç Contents FUNC Menu DR Correction 163 1 1 1 Shadow Correction 164 1 1 ...
Страница 413: ...413 ç Contents ISO Speed 158 AUTO 1 125 12800 1 White Balance 165 1 1 1 1 ...
Страница 415: ...415 ç Contents Bracketing 161 175 1 1 1 Self Timer 81 1 1 ...
Страница 416: ...416 ç Contents Self Timer Settings 83 Delay 5 1 Shots 6 1 Metering Method 156 1 1 ND Filter 164 1 ...
Страница 417: ...417 ç Contents 1 Still Image Aspect Ratio 99 1 1 1 1 Image Type 193 1 ...
Страница 418: ...418 ç Contents Resolution 100 1 1 Compression 195 1 1 Movie Quality 102 1 ...
Страница 421: ...421 ç Contents Off 1 1 6x 2 0x 1 AF Point Zoom 104 On 1 Off 1 Servo AF 181 On 1 Off 1 4 ...
Страница 422: ...422 ç Contents Continuous AF 182 On 1 Off 1 Touch Shutter 84 On 1 Off 1 AF assist Beam 107 On 1 ...
Страница 423: ...423 ç Contents Off 1 MF Point Zoom 172 Off 1 2x 1 4x 1 Safety MF 172 On 1 Off 1 ...
Страница 425: ...425 ç Contents Flash Exp Comp 1 Flash Output 1 Shutter Sync 1 Red Eye Lamp On 1 Off 1 Safety FE On 1 ...
Страница 427: ...427 ç Contents Spot AE Point 156 Center 1 AF Point 1 Safety Shift 202 On 1 Off 1 Wind Filter 73 Auto Off 1 ...
Страница 430: ...430 ç Contents Reverse Disp 54 On Off 1 IS Settings 195 IS Mode Off 1 Continuous 1 Shoot Only 1 Dynamic IS 1 1 ...






























