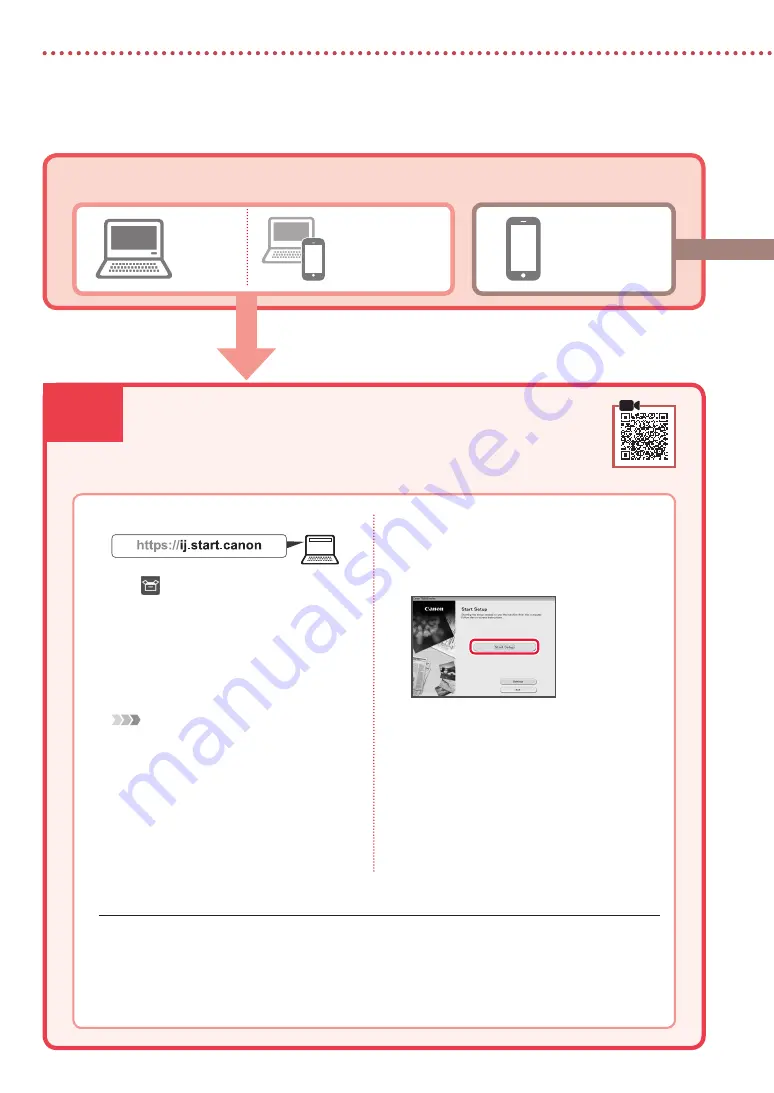
6-a
4
設定印表機
電腦
智慧型手機
電腦和智慧型手機
連接到電腦
如果使用多台電腦,請在每台電腦上執行以下步驟。
1
從電腦存取
Canon
網站。
2
選擇
設定
。
3
輸入印表機型號名稱並按一下
前往
。
4
按一下
開始
。
5
按一下
如果印表機已準備就緒,請轉
到連接
。
注釋
下列步驟適用於
Windows(
除了
Windows 10 (S
模
式
))
和
macOS
使用者。對於其他作業系統,請按
照螢幕上的說明繼續設定。
6
按一下
下載
。
7
執行下載的檔案。
8
按一下
開始設定
(Start Setup)
。
9
按照螢幕上的說明進行操作。
•
此操作可能需要一些時間。
•
如還要連接到智慧型手機,請參見
第
5
頁的「
6-b.
連接到智慧型手機」。
使用適用於
Windows
的安裝光碟
按兩下光碟中的
EasySetup.exe
,然後從步驟
3
開始繼續操作。如果未連接到網際網路,請開啟
光碟中的
win
資料夾,按兩下
SETUP.exe
。這將會安裝印表機驅動程式。
想要連接何種裝置?
6-a.
連接到電腦
Содержание PIXMA TS8300 Series
Страница 39: ...RMC Regulatory Model Code K10498 ...

























