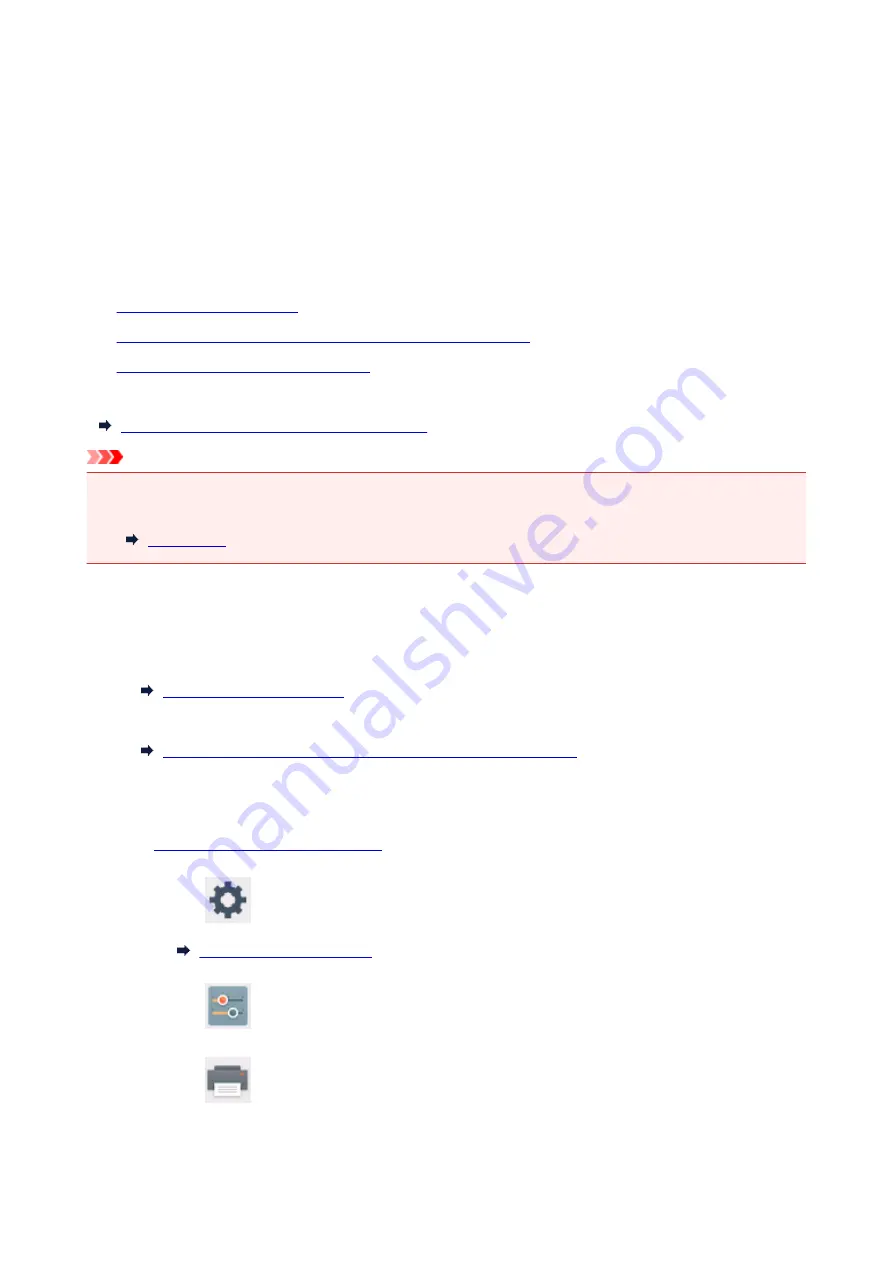
Using Printer with Wireless Direct
You can connect devices (e.g. smartphone, or tablet) to the printer by two methods below.
• Wireless connection (connecting devices via a wireless router)
• Direct wireless connection (connecting devices using Wireless Direct)
This section describes Wireless Direct, which allows you to print or scan by connecting the devices to the
printer directly.
Follow the procedure below to use Wireless Direct.
1.
2.
Changing Settings of a Device and Connecting It to the Printer
3.
Printing/Scanning with Wireless Direct
This section also describes changing Wireless Direct to wireless LAN.
Changing Printer Setting to Use Wireless LAN
Important
• You can connect up to 5 devices to the printer at the same time.
• Check the usage restrictions and switch the printer to the Wireless Direct.
Preparing for Wireless Direct
Change settings below to prepare for Wireless Direct.
• Printer's LAN settings
• Settings of a device to connect
Changing Settings of a Device and Connecting It to the Printer
Changing Printer's Settings
1.
Make sure printer is turned on.
2. Select
Setup
on the HOME screen.
3. Select
Settings
.
4. Select
Device settings
.
250
Содержание PIXMA TS6000 Series
Страница 1: ...TS6000 series Online Manual Overview Printing Copying Scanning Frequently Asked Questions English...
Страница 19: ...Basic Operation Printing Photos from a Computer Copying 19...
Страница 30: ...Handling Paper Originals Ink Tanks etc Loading Paper Loading Originals Replacing Ink Tanks 30...
Страница 31: ...Loading Paper Paper Sources Loading Paper in the Rear Tray Loading Paper in the Cassette Loading Envelopes 31...
Страница 55: ...55...
Страница 69: ...For Mac OS Adjusting Print Head Position 69...
Страница 87: ...Transporting Your Printer Legal Restrictions on Scanning Copying Specifications 87...
Страница 88: ...Safety Safety Precautions Regulatory Information WEEE EU EEA 88...
Страница 102: ...Main Components and Their Use Main Components Power Supply Using the Operation Panel 102...
Страница 103: ...Main Components Front View Rear View Inside View Operation Panel 103...
Страница 122: ...The Page Setup tab is displayed again 122...
Страница 131: ...For more on setting items on the operation panel Setting Items on Operation Panel 131...
Страница 140: ...Language selection Changes the language for the messages and menus on the touch screen 140...
Страница 147: ...Network Connection Network Connection Tips 147...
Страница 165: ...Information about Paper Supported Media Types Paper Load Limit Unsupported Media Types Handling Paper Print Area 165...
Страница 189: ...Note Selecting Scaled changes the printable area of the document 189...
Страница 225: ...Displaying the Print Results before Printing 225...
Страница 299: ...ScanGear Scanner Driver Screens Basic Mode Tab Advanced Mode Tab 299...
Страница 338: ...Network Communication Problems Cannot Find Printer on Network Network Connection Problems Other Network Problems 338...
Страница 375: ...Paper Is Blank Printing Is Blurry Colors Are Wrong White Streaks Appear Printing Is Blurry Colors Are Wrong 375...
Страница 384: ...Scanning Problems Windows Scanning Problems IJ Scan Utility Error Messages ScanGear Scanner Driver Error Messages 384...
Страница 385: ...Scanning Problems Scanner Does Not Work ScanGear Scanner Driver Does Not Start 385...
Страница 397: ...Errors and Messages An Error Occurs Message Appears 397...
Страница 415: ...If the measures above do not solve the problem contact your nearest Canon service center to request a repair 415...
Страница 428: ...1401 Cause Print head may be damaged What to Do Contact your nearest Canon service center to request a repair 428...
Страница 430: ...1660 Cause An ink tank is not installed What to Do Install the ink tank 430...






























