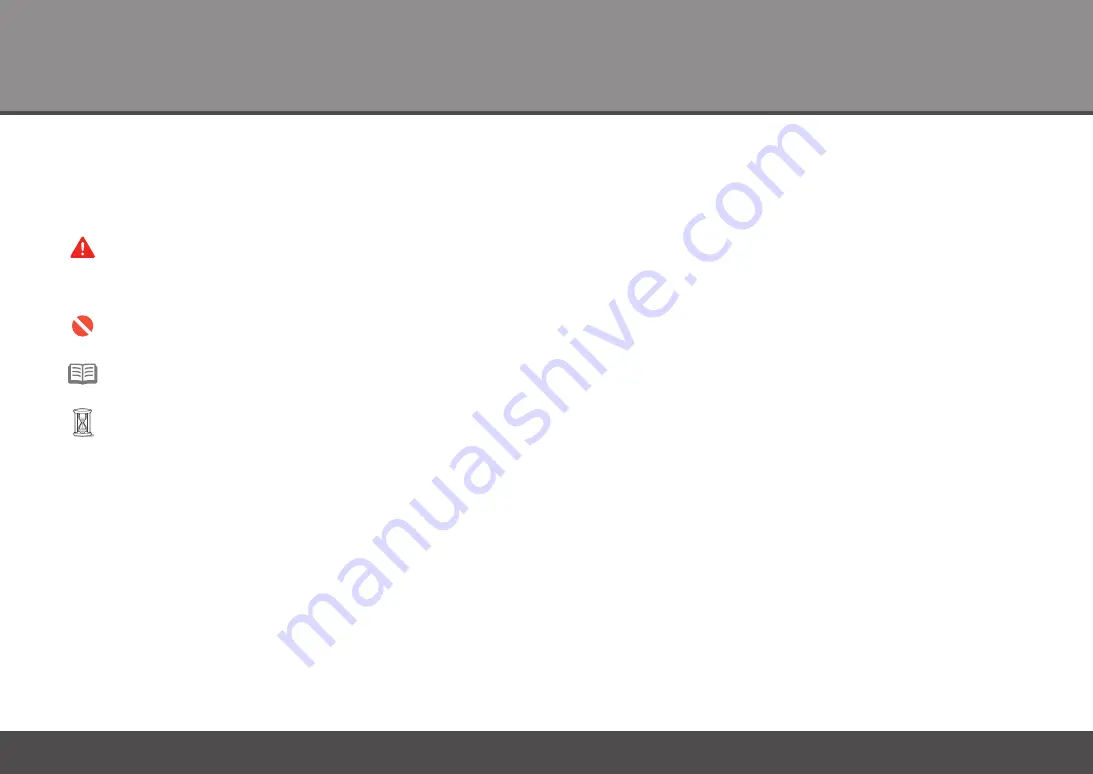
Symbols
■
The following symbols are used to mark important instructions. Observe these instructions.
Model Number: K10336 (Pro9500 Mark II)
Additional explanations.
Instructions that, if ignored, could result in personal injury or material damage.
Instructions that must be observed for safe operation.
Descriptions for operations that take some time to complete.
Caution
Macintosh and Mac are trademarks of Apple Inc., registered in the U.S. and other countries.
•
Microsoft is a registered trademark of Microsoft Corporation.
•
Windows is a trademark or registered trademark of Microsoft Corporation in the U.S. and/or other countries.
•
Windows Vista is a trademark or registered trademark of Microsoft Corporation in the U.S. and/or other countries.
•
Adobe, Adobe Photoshop, Adobe RGB and Adobe RGB (1998) are either registered trademarks or trademarks of Adobe Systems Incorporated in the United States and or other countries.
•


















