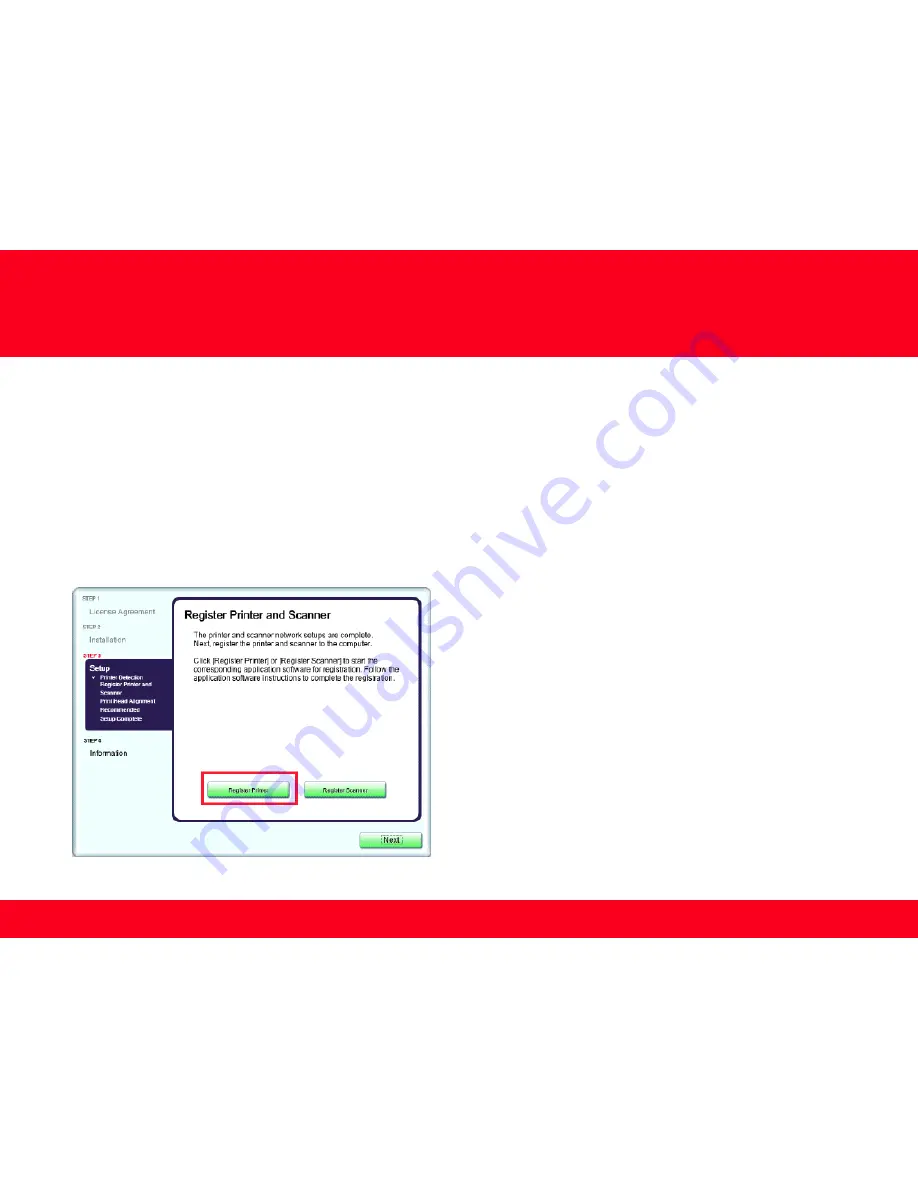
Step One
When the
Register Printer and Scanner
screen appears,
click
Register Printer.
Registering the Printer & Scanner
This section describes how to register the machine on a Macintosh computer.
Registering the Printer & Scanner
16
Proceed to the section that relates to your operating
system for further installation instructions
Mac OS X v. 10.5.x / 10.6.x: Go to Step
2-A
Mac OS X v. 10.4.11: Go to Step
2-B








































