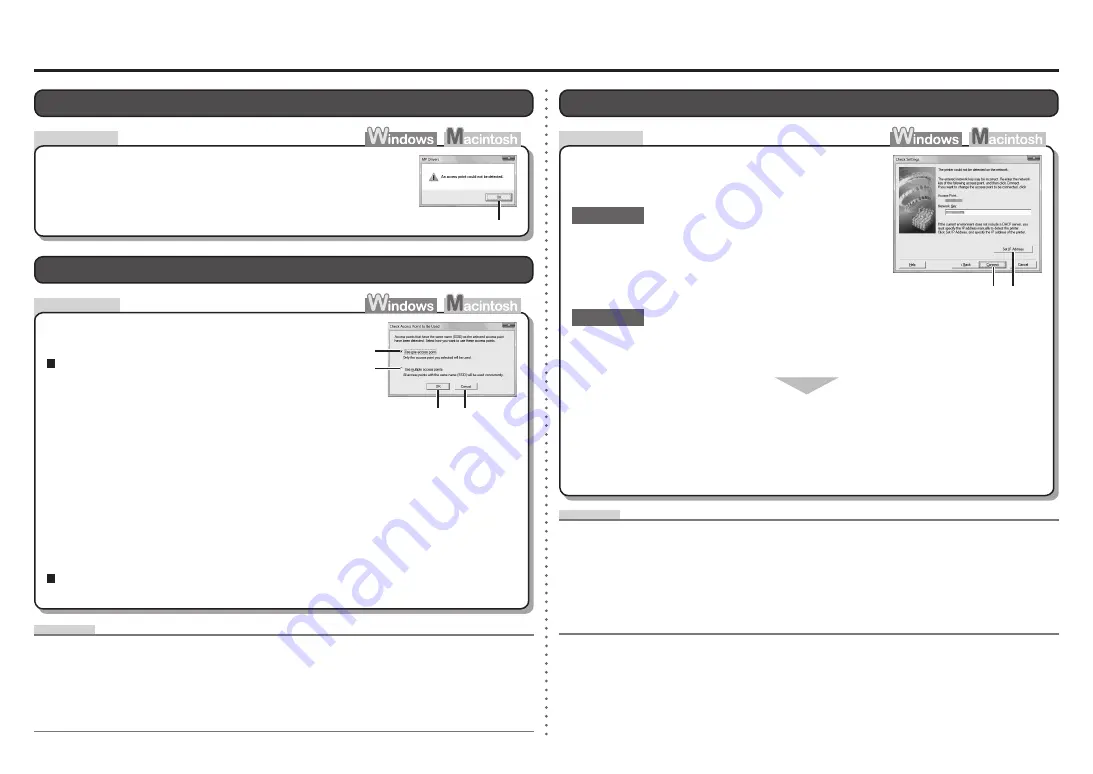
1
2
3
A
A
C
B
D
B
A
Action
Check
Check Access Point to Be Used
Screen is Displayed
The message appears when multiple access points with
the same name are found.
To use roaming, select
Use multiple access points
(D), then click
OK
or
Continue
(C).
When you have only one access point
The access point selected on the
Detected Access
Points List
screen will be used. Make sure that the
target access point is selected correctly by following
the procedure below, then proceed with the setup.
When using multiple access points (roaming)
A unique number assigned to each network device.
MAC address
•
Detected Access Points List
screen returns.
•
For details on how to check the MAC address of the access point, refer to the manual
supplied with the access point or contact its manufacturer.
•
A function to provide seamless communication when multiple access points with the same SSID are in
use by automatically connecting to another nearby access point upon interruption of signals from the
current one.
Roaming
•
An access point could not be detected.
is Displayed
The message appears when no access point can be detected.
Click
OK
(A) to display the
Detected Access Points List
screen, then try to detect the access point again by referring to
"The Target Access Point is Not Displayed (Detected) on the
Detected Access Points List Screen" on page 1.
Glossary
Check Settings
Screen is Displayed
The screen appears when an IP address was not
obtained automatically due to incorrect network key or
inactive DHCP function.
Make sure that the DHCP function of the access point is active.
For details on how to check the settings of the access point, refer to the manual supplied with the
access point or contact its manufacturer.
•
For details on how to change the settings of the access point, refer to the manual supplied with the
access point or contact its manufacturer.
•
If the DHCP function is inactive, enable the DHCP function of the access point or specify
the IP address of the machine, then click
Connect
(A).
DHCP function
•
A function to automatically assign required information (IP address, etc.) to computers, printers or other
devices connected to the network.
IP address
•
A numerical identification assigned to each computer or network device connected to a network.
Check 1
Check 2
If the network key is incorrect, enter the network key
again and click
Connect
(A).
For details on how to check the network key of the access
point, refer to the manual supplied with the access point or
contact its manufacturer.
•
To specify the IP address of the machine, click
Set IP Address
(B), then follow the procedure in
Check 4 of "Set Printer IP Address Screen is Displayed" on page 3.
•
Network Key
•
A password required to set to prevent unauthorized access to communication.
Check
Glossary
Click
Cancel
or
Back
(A).
Select the access point name/network name (SSID) that matches the MAC
address of the target access point, then click
Connect
.
Select
Use one access point
(B), then click
OK
or
Continue
(C).
The
Check Access Point to Be Used
screen is displayed.
•
Содержание PIXMA MX340 Series
Страница 1: ...Network Setup Troubleshooting...
Страница 13: ...QT5 2809 V01 XXXXXXXX CANON INC 2010 PRINTED IN VIETNAM...













