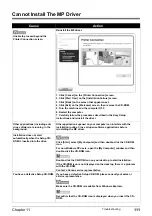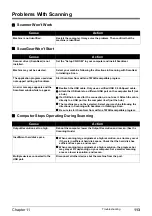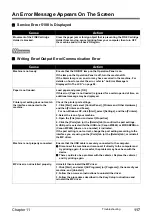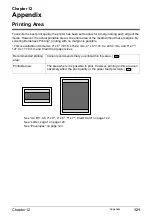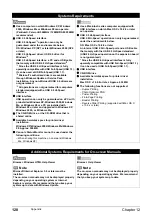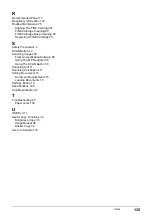Chapter 12
125
Appendix
Transporting The Machine
When relocating the machine or storing the machine for prolonged periods, pack the machine using
the original packing materials.
If you do not have the original packing materials, pack the machine carefully using protective
material and a sturdy box.
1
Turn the machine OFF and unplug the machine.
2
Close the Paper Support and Paper Support Extension.
3
Disconnect the USB cable from the computer and from the machine and then
disconnect the power cord from the machine.
4
To prevent the Scanning Unit or the Paper Support from opening, secure them with
tape.
5
Cover the machine with protective materials attached on both sides and put it in a
box.
Important
To protect the machine from damage, do not unplug the machine while
the Alarm lamp is on.
Note
If using a transport company, clearly label the box as fragile.