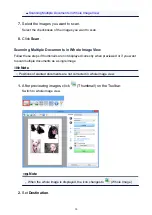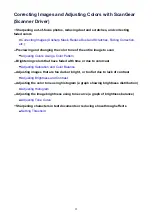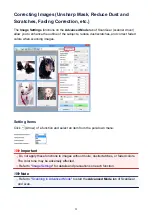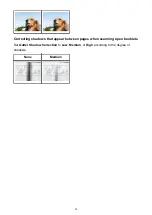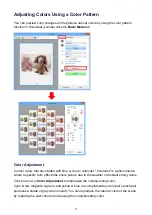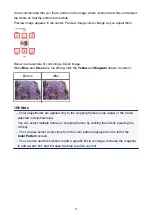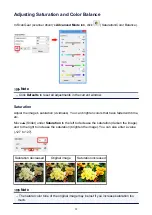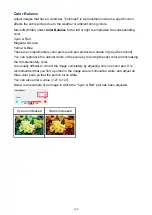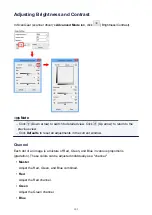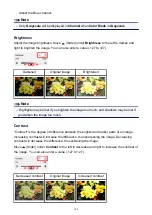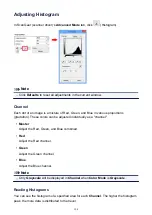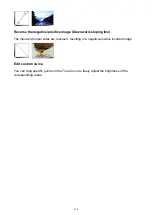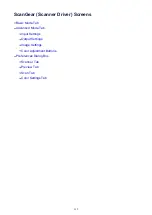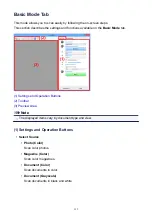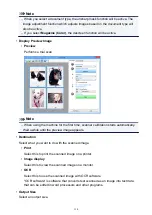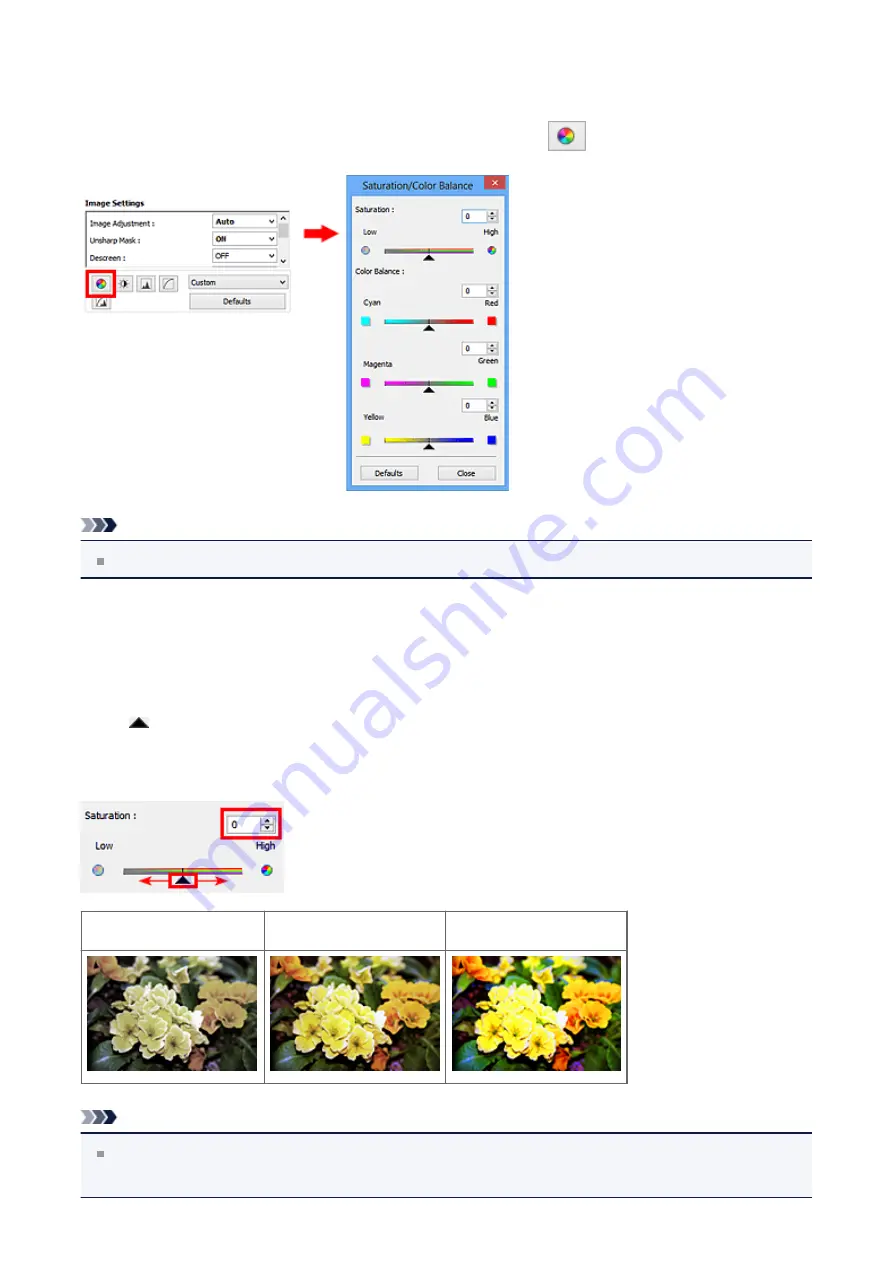
Adjusting Saturation and Color Balance
In ScanGear (scanner driver)'s
Advanced Mode
tab, click
(Saturation/Color Balance).
Note
Click
Defaults
to reset all adjustments in the current window.
Saturation
Adjust the image's saturation (vividness). You can brighten colors that have faded with time,
etc.
Move (Slider) under
Saturation
to the left to decrease the saturation (darken the image),
and to the right to increase the saturation (brighten the image). You can also enter a value
(-127 to 127).
Saturation decreased
Original image
Saturation increased
Note
The natural color tone of the original image may be lost if you increase saturation too
much.
99
Содержание Pixma MG3500 Series
Страница 1: ...MG3500 series Online Manual Scanning English ...
Страница 11: ...Scanning with Favorite Settings 11 ...
Страница 84: ...Related Topic Basic Mode Tab 84 ...
Страница 87: ...Related Topic Advanced Mode Tab 87 ...
Страница 169: ...Note When the message prompting you to restart your computer appears click OK to restart your computer 169 ...
Страница 170: ...Other Scanning Methods Scanning with WIA Driver Scanning Using the Control Panel Windows XP Only 170 ...
Страница 182: ...MG3500 series Online Manual Troubleshooting English ...
Страница 187: ...6933 174 6936 175 6937 176 6938 177 6940 178 6941 179 6942 180 6943 181 6944 182 6945 183 6946 184 B200 185 ...
Страница 219: ...Problems with Printing Quality Print Results Not Satisfactory Ink Is Not Ejected 38 ...
Страница 239: ...Problems with Scanning Problems with Scanning Scan Results Not Satisfactory Software Problems 58 ...
Страница 259: ...Software Problems The E mail Client You Want to Use Does Not Appear in the Screen for Selecting an E mail Client 78 ...
Страница 273: ...About Errors Messages Displayed If an Error Occurs A Message Is Displayed 92 ...
Страница 300: ...1202 Cause The paper output cover is open Action Close the paper output cover 119 ...
Страница 301: ...1250 Cause The paper output tray is closed Action Open the paper output tray to resume printing 120 ...
Страница 335: ...5B02 Cause Printer error has occurred Action Contact the service center 154 ...
Страница 336: ...5B03 Cause Printer error has occurred Action Contact the service center 155 ...
Страница 337: ...5B04 Cause Printer error has occurred Action Contact the service center 156 ...
Страница 338: ...5B05 Cause Printer error has occurred Action Contact the service center 157 ...
Страница 339: ...5B12 Cause Printer error has occurred Action Contact the service center 158 ...
Страница 340: ...5B13 Cause Printer error has occurred Action Contact the service center 159 ...
Страница 341: ...5B14 Cause Printer error has occurred Action Contact the service center 160 ...
Страница 342: ...5B15 Cause Printer error has occurred Action Contact the service center 161 ...
Страница 367: ...MG3500 series Online Manual Printing Copying English ...
Страница 370: ...Printing Printing from a Computer Printing with Application Software that You are Using Printer Driver 4 ...
Страница 371: ...Printing from a Computer Printing with Application Software that You are Using Printer Driver 5 ...
Страница 398: ...Important Since tiling poster printing enlarges the document when printing it the print results may become coarse 32 ...
Страница 408: ...Related Topics Registering a Stamp Registering Image Data to be Used as a Background 42 ...
Страница 416: ...3 Complete the setup Click OK then it returns to Stamp Background dialog box 50 ...
Страница 435: ...Adjusting Colors with the Printer Driver Printing with ICC Profiles 69 ...
Страница 467: ...In such cases take the appropriate action as described 101 ...
Страница 481: ...Adjusting Intensity Contrast Using Sample Patterns Printer Driver Registering a Frequently Used Printing Profile 115 ...
Страница 516: ...Related Features Reducing the Machine Noise Changing the Machine Operation Mode 150 ...
Страница 542: ...Related Topics Obtaining the Latest MP Drivers Deleting the Unnecessary MP Drivers Before Installing the MP Drivers 176 ...
Страница 543: ...Copying Making Copies on Plain Paper Basic Copying on Photo Paper Switching the Page Size between A4 and Letter 177 ...
Страница 548: ...MG3500 series Online Manual Read Me First Useful Functions Available on the Machine Overview of the Machine English ...
Страница 553: ...Specifications 220 ...
Страница 563: ...Note The designs of PREMIUM Contents provided in this page are subject to change without prior notice 16 ...
Страница 594: ...Safety Guide Safety Precautions Regulatory and Safety Information 47 ...
Страница 599: ...Main Components and Basic Operations Main Components About the Power Supply of the Machine 52 ...
Страница 600: ...Main Components Front View Rear View Inside View Operation Panel 53 ...
Страница 612: ...Loading Paper Originals Loading Paper Loading Originals 65 ...
Страница 625: ...Printing Area Printing Area Other Sizes than Letter Legal Envelopes Letter Legal Envelopes 78 ...
Страница 635: ...Replacing a FINE Cartridge Replacing a FINE Cartridge Checking the Ink Status 88 ...
Страница 670: ...Note When performing Bottom Plate Cleaning again be sure to use a new piece of paper 123 ...
Страница 686: ...Information about Network Connection Useful Information about Network Connection 139 ...
Страница 732: ...5 Delete Deletes the selected IP address from the list 185 ...