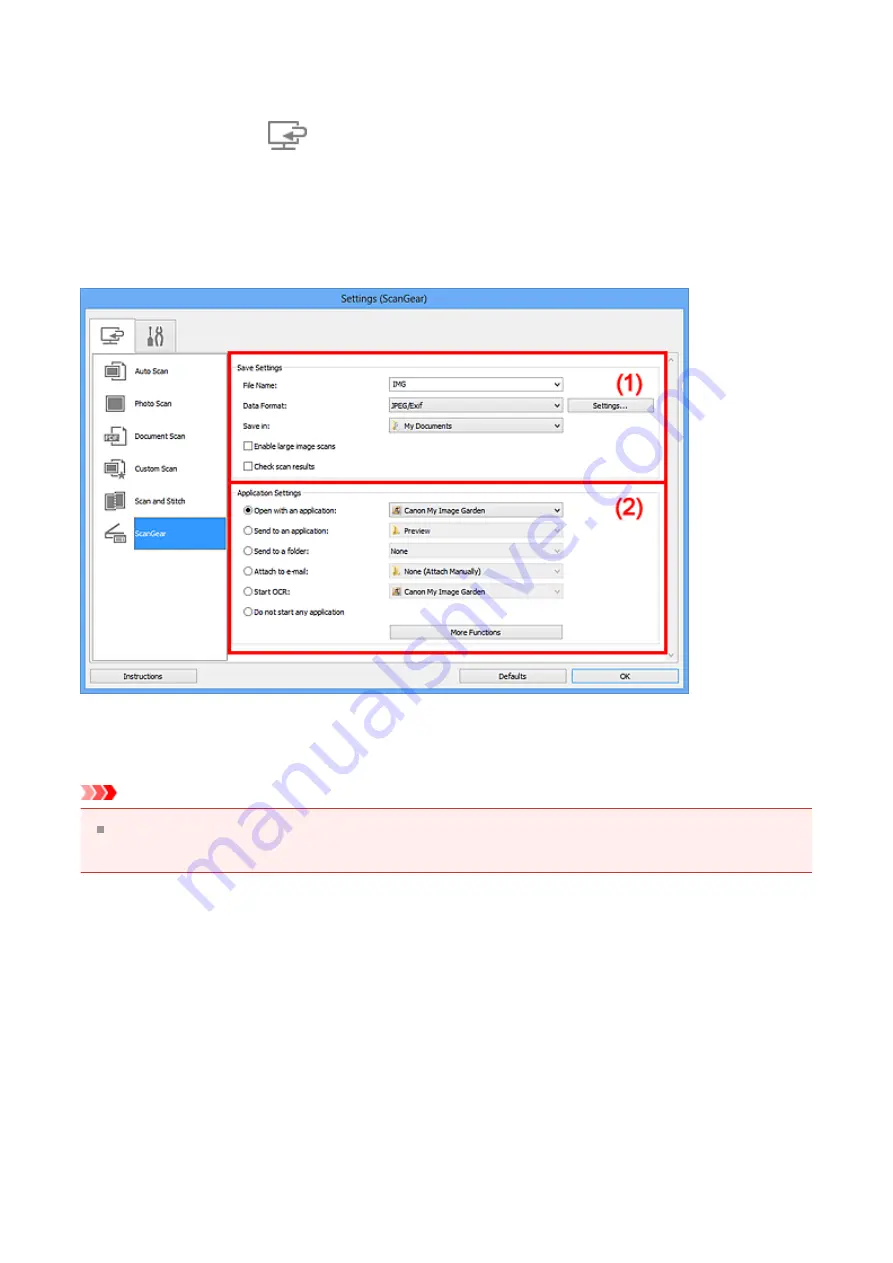
Settings (ScanGear) Dialog Box
Click
ScanGear
on the
(Scanning from a Computer) tab to display the
Settings
(ScanGear)
dialog box.
In the
Settings (ScanGear)
dialog box, you can specify how to save images when
scanning items by starting ScanGear (scanner driver) and how to respond after saving
them.
(1) Save Settings Area
(2) Application Settings Area
Important
When the Settings dialog box is displayed from My Image Garden, the setting items for
Application Settings
do not appear.
(1) Save Settings Area
•
File Name
Enter the file name of the image to be saved. When you save a file, the date and four
digits are appended to the set file name in the "_20XX0101_0001" format.
•
Data Format
Select the data format in which to save the scanned images.
You can select
JPEG/Exif
,
TIFF
,
PNG
,
, or
PDF (Multiple Pages)
.
63
Содержание Pixma MG2400 Series
Страница 1: ...MG2400 series Online Manual Scanning English ...
Страница 11: ...Scanning with Favorite Settings 11 ...
Страница 84: ...Related Topic Basic Mode Tab 84 ...
Страница 87: ...Related Topic Advanced Mode Tab 87 ...
Страница 165: ...Other Scanning Methods Scanning with WIA Driver Scanning Using the Control Panel Windows XP Only 165 ...






























