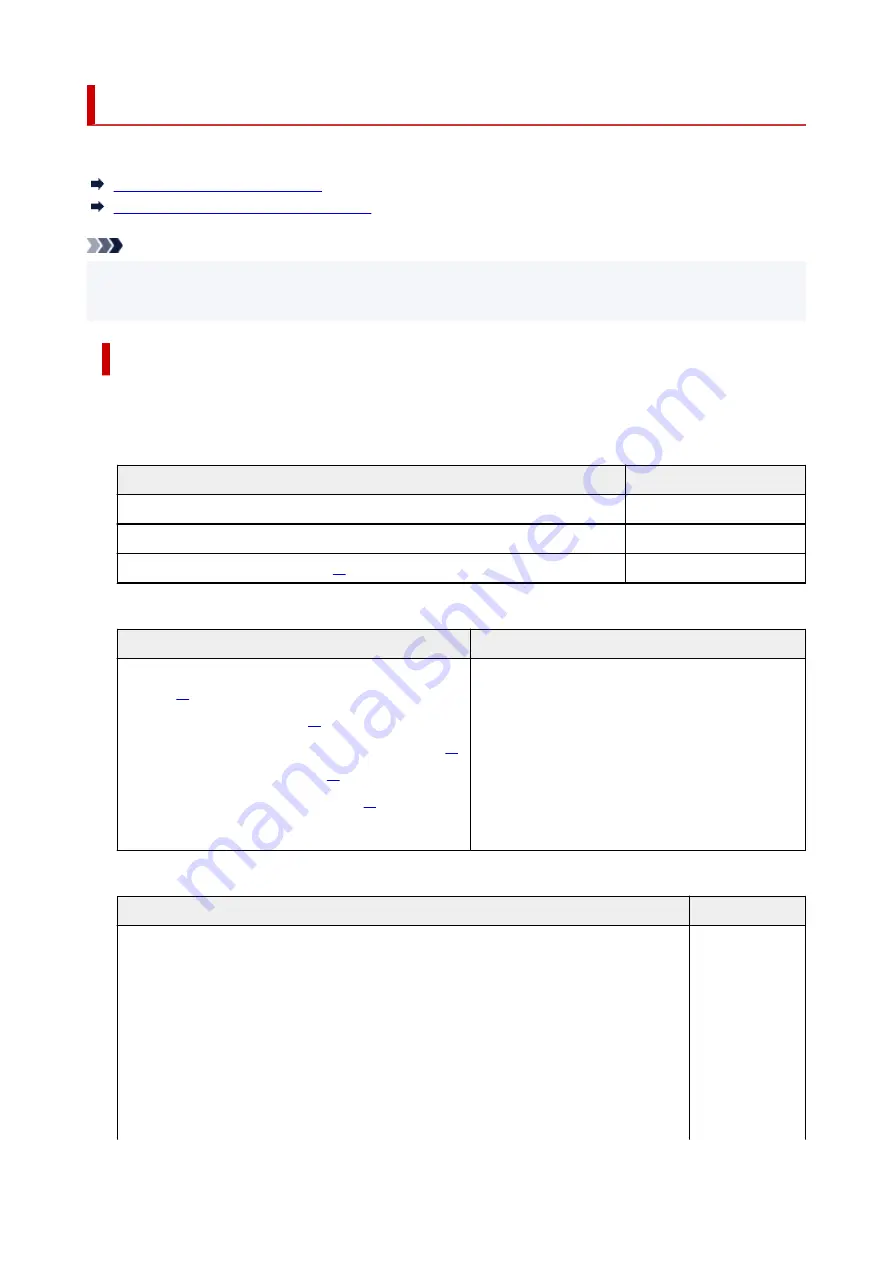
Paper Load Limit
This section shows the paper load limits of the rear tray and the paper output tray.
Paper Load Limits of Rear Tray
Paper Load Limit of Paper Output Tray
Note
• Page sizes and media types differ depending on the country or region where the paper is sold. For
•
details on page sizes and media types, access the Canon website.
Paper Load Limits of Rear Tray
Genuine Canon Paper
Paper for printing documents:
Media Name <Model No.>
Rear Tray
Canon Red Label Superior <WOP111>
Approx. 100 sheets
Canon Océ Office Colour Paper <SAT213>
Approx. 80 sheets
High Resolution Paper <HR-101N>
Approx. 80 sheets
Paper for printing photos:
Media Name <Model No.>
Rear Tray
Glossy Photo Paper "Everyday Use" <GP-501/
GP-508>
Photo Paper Glossy <GP-701>
Photo Paper Plus Glossy II <PP-201/PP-208/PP-301>
Photo Paper Pro Luster <LU-101>
Photo Paper Plus Semi-gloss <SG-201>
Matte Photo Paper <MP-101>
A4, Letter, 5"x7"(13x18cm), 8"x10"(20x25cm),
2L(127x178mm): 10 sheets
KG/4"x6"(10x15), L(89x127mm), Square 3.5", Square
5", Hagaki: 20 sheets
Paper for making original goods:
Media Name <Model No.>
Rear Tray
Photo Stickers (16 stickers per sheet) <PS-108>
Photo Stickers (Free Cutting) <PS-208>
Photo Stickers (Variety Pack) <PS-808>
Restickable Photo Paper <RP-101>
Removable Photo Stickers <PS-308R>
Magnetic Photo Paper <MG-101/PS-508>
Light Fabric Iron-on Transfers
<LF-101>
Dark Fabric Iron-on Transfers
<DF-101>
1 sheet
220
Содержание PIXMA G4570
Страница 1: ...G4070 series Online Manual English ...
Страница 15: ...Trademarks and Licenses Trademarks Licenses 15 ...
Страница 39: ...Restrictions Notices when printing using web service Notice for Web Service Printing 39 ...
Страница 49: ...Performing Changing Network Settings Canon Wi Fi Connection Assistant Screen Performing Network Settings 49 ...
Страница 66: ... TR9530 series TS3300 series E3300 series 66 ...
Страница 72: ...Handling Paper Originals Ink Tanks etc Loading Paper Loading Originals Refilling Ink Tanks 72 ...
Страница 73: ...Loading Paper Loading Photo Paper Plain Paper Loading Envelopes 73 ...
Страница 85: ...Note To scan the original at optimum quality load it on the platen 85 ...
Страница 95: ...Refilling Ink Tanks Refilling Ink Tanks Checking Ink Level Ink Tips 95 ...
Страница 127: ...Important Be sure to turn off the power and unplug the power cord before cleaning the printer 127 ...
Страница 133: ...Safety Safety Precautions Regulatory Information WEEE 133 ...
Страница 153: ...Printer Handling Precautions Be careful not to let anything get inside the document output slot It may cause damage 153 ...
Страница 159: ...Main Components Front View Rear View Inside View Operation Panel 159 ...
Страница 166: ...Power Supply Checking that Power Is On Turning the Printer On and Off Unplugging the Printer 166 ...
Страница 184: ...Changing Printer Settings from Your Computer macOS Managing the Printer Power Changing the Printer Operation Mode 184 ...
Страница 216: ...Information about Paper Supported Media Types Paper Load Limit Unsupported Media Types Handling Paper Print Area 216 ...
Страница 297: ...Printing Using Canon Application Software Easy PhotoPrint Editor Guide 297 ...
Страница 298: ...Printing from Smartphone Tablet Printing from iPhone iPad iPod touch iOS Printing from Smartphone Tablet Android 298 ...
Страница 301: ...Copying Making Copies Basics Reducing Enlarging Copies Collated Copying Special Copy Menu 301 ...
Страница 303: ... If you load the original in the ADF do not move the original until copying is complete 303 ...
Страница 306: ...Scanning Scanning in Windows Scanning in macOS Scanning from Operation Panel 306 ...
Страница 310: ...Note To set the applications to integrate with see Settings Dialog Box 310 ...
Страница 324: ...ScanGear Scanner Driver Screens Basic Mode Tab Advanced Mode Tab Preferences Dialog Box 324 ...
Страница 353: ...Note To set the applications to integrate with see Settings Dialog 353 ...
Страница 356: ...Scanning Tips Positioning Originals Scanning from Computer 356 ...
Страница 433: ...4 When a confirmation message is displayed click Yes 4 433 ...
Страница 441: ...Sending Faxes from Computer Mac OS Sending Faxes Using AirPrint General Notes Fax Transmission Using AirPrint 441 ...
Страница 444: ...6 Enter fax telephone numbers in To 6 444 ...
Страница 447: ...Receiving Faxes Receiving Faxes Changing Paper Settings Memory Reception 447 ...
Страница 457: ...Other Useful Fax Functions Document Stored in Printer s Memory 457 ...
Страница 466: ...Operation Problems 466 ...
Страница 505: ...Problems While Printing Scanning from Smartphone Tablet Cannot Print Scan from Smartphone Tablet 505 ...
Страница 534: ...Scanning Problems Windows Scanning Problems 534 ...
Страница 535: ...Scanning Problems Scanner Does Not Work ScanGear Scanner Driver Does Not Start 535 ...
Страница 538: ...Scanning Problems macOS Scanning Problems 538 ...
Страница 539: ...Scanning Problems Scanner Does Not Work Scanner Driver Does Not Start 539 ...
Страница 549: ...Telephone Problems Cannot Dial Telephone Disconnects During a Call 549 ...
Страница 566: ...For details on how to resolve errors without Support Codes see Message Is Displayed 566 ...
















































