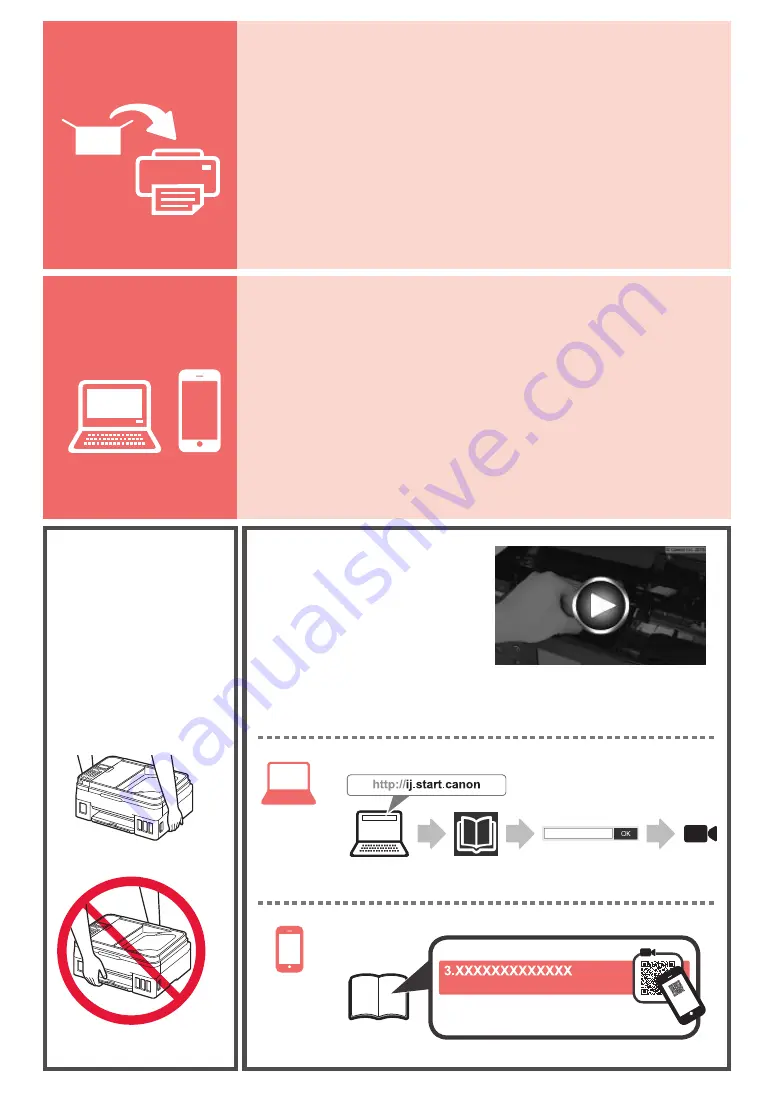
1
2
Instalación de la impresora
.............................................página 1
Conexión con el ordenador y con el teléfono
inteligente o la tableta
.....................................................página 4
Cómo sujetar
la impresora
Películas explicativas
Installing the Printer
...........................................................page 1
Connecting with Computer and Smartphone/Tablet
..........page 4
How to Hold Printer
Explanatory Movies



































