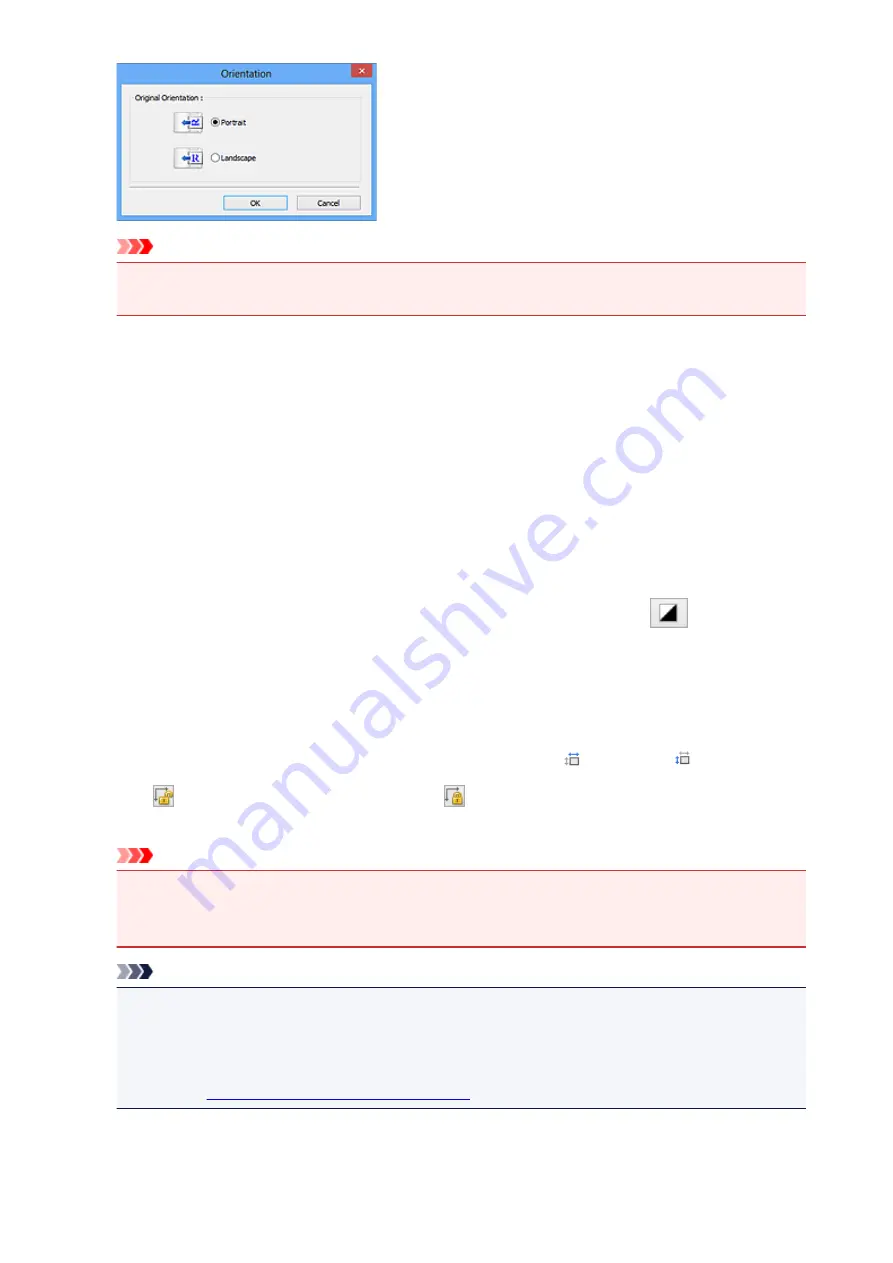
Important
• The
Orientation
dialog box can only be opened when
Select Source
is
Document (ADF
Simplex)
.
Color Mode
Select how to scan the document.
Color
Select this mode to scan color documents or to create color images. This mode renders the image
in 256 levels (8 bit) of R(ed), G(reen), and B(lue).
Grayscale
Select this mode to scan black and white photos or to create black and white images. This mode
renders the image in 256 levels (8 bit) of black and white.
Black and White
Select this mode to scan photos and documents in black and white. This mode renders the image
in black and white. The contrast in the image is divided at certain levels (threshold level) into black
and white and is rendered in two colors. The threshold level can be set with
(Threshold).
Input Size
In thumbnail view, the cropped document size is displayed after preview.
In whole image view, the
Paper Size
is displayed before preview, and the cropping frame (scan area)
size is displayed after preview.
You can adjust the cropping frame size by entering the values into
(Width) and
(Height).
Click
(Change Aspect Ratio) and change it to
(Keep Aspect Ratio) to maintain the aspect ratio
when you specify the cropping frame size.
Important
• Input size settings are available only when
Output Size
in
Output Settings
is
Flexible
. If you
select a size other than
Flexible
, a cropping frame calculated from
Output Size
and
Output
Resolution
is displayed, and its aspect ratio is fixed.
Note
• The values you can enter will be within the range of the selected document size. The minimum size
is 96 pixels x 96 pixels when
Output Resolution
is 600 dpi, scaled at 100 %.
• When Auto Crop is performed in whole image view, the aspect ratio will not be maintained since
the size will be prioritized.
• Refer to "
Adjusting Cropping Frames (ScanGear)
" for details on cropping frames.
546
Содержание MX475
Страница 16: ...6940 905 6941 906 6942 907 6943 908 6944 909 6945 910 6946 911 9500 912 B200 913 B201 914 ...
Страница 47: ...Safety Guide Safety Precautions Regulatory and Safety Information 47 ...
Страница 56: ...Main Components Front View Rear View Inside View Operation Panel 56 ...
Страница 61: ...61 ...
Страница 72: ...Loading Paper Originals Loading Paper Loading Originals 72 ...
Страница 88: ...Printing Area Printing Area Other Sizes than Letter Legal Envelopes Letter Legal Envelopes 88 ...
Страница 98: ...98 ...
Страница 102: ... Carbon paper or carbon backed paper Surface treated paper Onion skin or thin paper Photo or thick paper 102 ...
Страница 103: ...Replacing a FINE Cartridge Replacing a FINE Cartridge Checking the Ink Status 103 ...
Страница 151: ...Note The effects of the quiet mode may be less depending on the print quality settings 151 ...
Страница 172: ...Information about Network Connection Useful Information about Network Connection 172 ...
Страница 218: ...5 Delete Deletes the selected IP address from the list 218 ...
Страница 259: ...Printing from a Computer Printing with Application Software that You are Using Printer Driver 259 ...
Страница 277: ...Note Selecting Scaled changes the printable area of the document 277 ...
Страница 310: ...Note During Grayscale Printing inks other than black ink may be used as well 310 ...
Страница 315: ...Adjusting Brightness Adjusting Intensity Adjusting Contrast 315 ...
Страница 395: ...Printing Using the Operation Panel of the Machine Printing Template Forms Such As Lined Paper or Graph Paper 395 ...
Страница 431: ...5 Select Select Source according to the items to be scanned 6 Select Auto scan for Paper Size then click OK 431 ...
Страница 486: ...Instructions Opens this guide Defaults You can restore the settings in the displayed screen to the default settings 486 ...
Страница 495: ...Related Topic Scanning Items Larger than the Platen Image Stitch 495 ...
Страница 516: ...516 ...
Страница 569: ...569 ...
Страница 586: ...Other Scanning Methods Scanning with WIA Driver Scanning Using the Control Panel Windows XP Only 586 ...
Страница 595: ...595 ...
Страница 602: ... Scan resolution Select the resolution for scanning Ex 602 ...
Страница 670: ...Receiving Faxes Receiving Faxes Changing the Paper Settings Memory Reception Receiving Faxes Using Useful Functions 670 ...
Страница 683: ... You can register the rejected number in Rejected numbers in TEL no registration under Fax settings 683 ...
Страница 749: ...Problems with Printing Quality Print Results Not Satisfactory Ink Is Not Ejected 749 ...
Страница 769: ...Problems with Scanning Problems with Scanning Scan Results Not Satisfactory Software Problems 769 ...
Страница 788: ...Software Problems The E mail Client You Want to Use Does Not Appear in the Screen for Selecting an E mail Client 788 ...
Страница 790: ...Problems with Faxing Problems Sending Faxes Problems Receiving Faxes Cannot Send a Fax Clearly Telephone Problems 790 ...
Страница 840: ...1202 Cause The paper output cover is open Action Close the paper output cover 840 ...
Страница 841: ...1250 Cause The paper output tray is closed Action Open the paper output tray to resume printing 841 ...
Страница 879: ...5B02 Cause Printer error has occurred Action Contact the service center 879 ...
Страница 880: ...5B03 Cause Printer error has occurred Action Contact the service center 880 ...
Страница 881: ...5B04 Cause Printer error has occurred Action Contact the service center 881 ...
Страница 882: ...5B05 Cause Printer error has occurred Action Contact the service center 882 ...
Страница 883: ...5B12 Cause Printer error has occurred Action Contact the service center 883 ...
Страница 884: ...5B13 Cause Printer error has occurred Action Contact the service center 884 ...
Страница 885: ...5B14 Cause Printer error has occurred Action Contact the service center 885 ...
Страница 886: ...5B15 Cause Printer error has occurred Action Contact the service center 886 ...






























