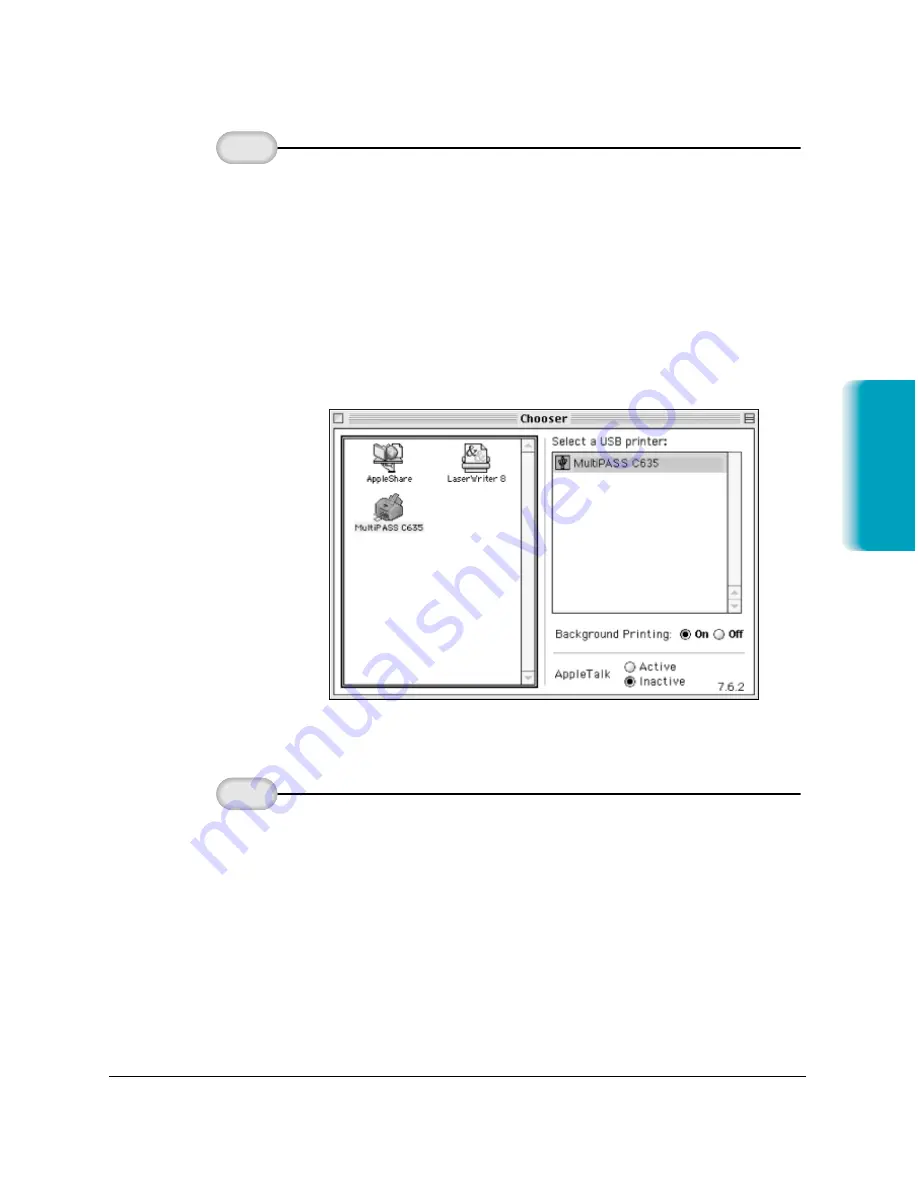
Chapter 2
Printing With the MultiPASS C635
2-5
Printing
❍
Use the Chooser to configure your system to print to the
MultiPASS C635.
❍
Select Chooser from the Apple
®
menu.
❍
On the left side of the Chooser, click the MultiPASS C635
icon.
❍
On the right side of the Chooser, select the MultiPASS
C635 as your printer.
❍
Close the Chooser.
❍
Start an application from which you want to print.
❍
From the File menu, choose Page Setup.
❍
Make any appropriate adjustments for printing your
document. See “Setting Up Print Jobs” on the following
page for details.
❍
Choose Print from the File menu. Make any necessary
changes in the printing options, and click Print.
Print a
document.
2
Select the
MultiPASS C635
in the Chooser.
1
Содержание MultiPASS C635
Страница 1: ...MP C635 USER MANUAL Canon ...
Страница 2: ...C635 ...
Страница 191: ...A 8 Specifications Appendix A Space Requirements 11 in 281 mm 24 3 in 618 mm 14 4 in 365 mm 16 in 400 mm ...






























