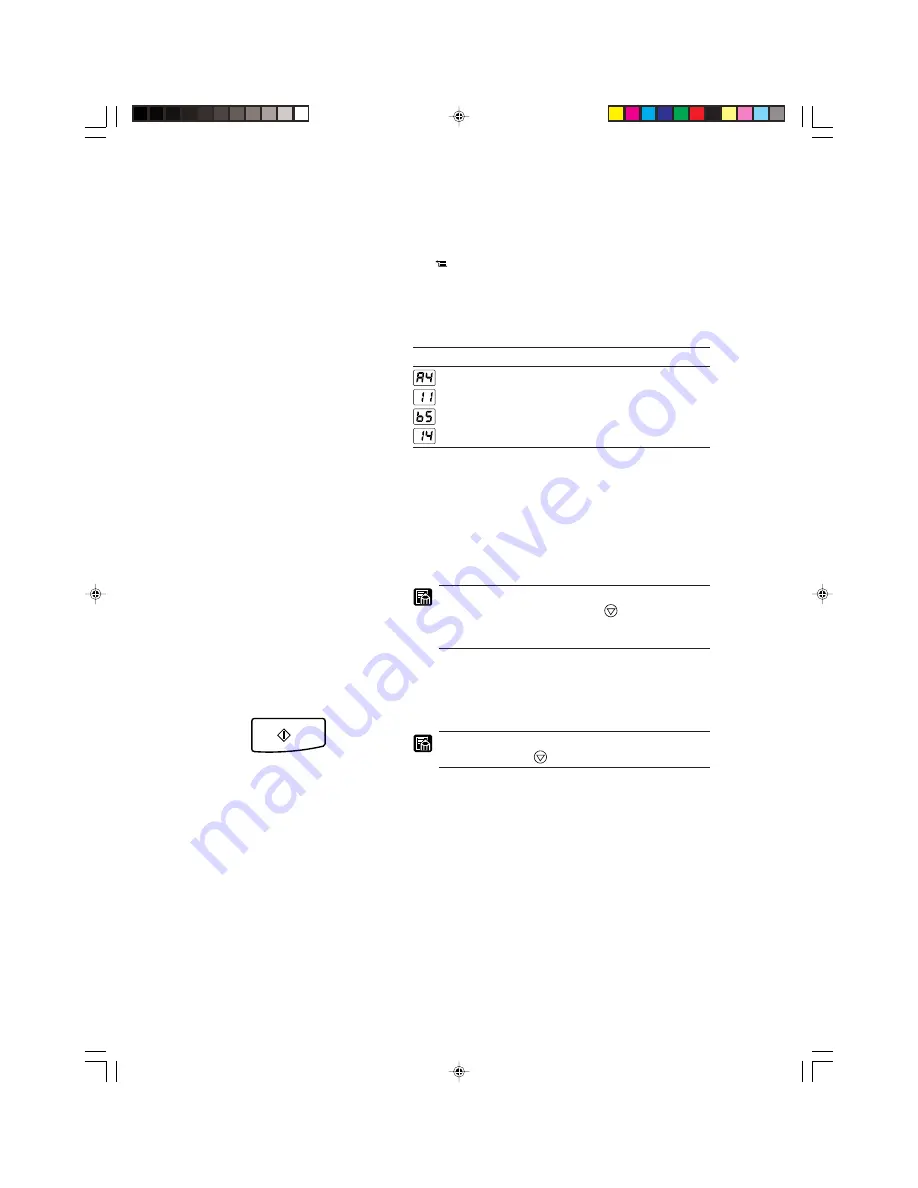
44
■
Printing (DMP mode)
■
If using the multi-purpose tray, set paper size of the multi-pur-
pose tray.
(1) Press the Cassette Select key for about 2 seconds to enter the
paper cassette select mode. When the multi-purpose tray lamp
(
) begins to blink, you can now set paper size. At that time,
the current paper size appears on the Print/Error display.
(2) Press the Print Number Setting key (
+
or
–
) to set the appro-
priate paper size.
The size indicator will be displayed on the Print/Error display
as follows:
Display
Setting
A4
Letter
B5
Legal
(3) Press the Cassette Select key to complete the setting.
3.
Set the number of prints that you want to make (1 to 99).
Press the Print Number Setting key on the operation panel or
the operation keyboard to set the number of prints. If you press
the plus (
+
) key, the number increases, and if you press the
minus (
–
) it decreases.
If you want to change the number you have already
set, press the Clear/Stop key (C/
) to reset the num-
ber to 1, and then set the number of prints you want to
make once again.
4.
Make the Print mode settings if required.
5.
Press the Print key on the operation panel or the operation
keyboard to start printing.
You can cancel printing at any time by pressing the
Stop/Clear key (C/
).
CE-IE-335-01
07.5.14, 14:20
44
Содержание Microfilm Scanner 350II
Страница 60: ...58 MEMO CE IE 335 01 07 5 14 14 20 58...
Страница 61: ...MS350 02_cover 08 6 5 3 30 PM 5...






























