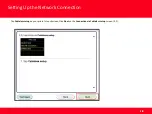Important
If any of the following situations exist
•
You have replaced your Router or Access Point
•
You want to use a different wireless network
•
Router settings have been changed.
Please complete the following steps to apply the new configuration settings to your multifunction.
3
<< Previous
Next >>
Information
Содержание MAXIFY MB5020
Страница 9: ...Setting Up the Network Connection 9 9 Click Next on the initial screen ...
Страница 10: ...Setting Up the Network Connection 10 10 On the following screen select Wireless LAN Connection then click Next ...
Страница 11: ...Setting Up the Network Connection 11 11 On the following screen select Access Point Connection then click Next ...
Страница 16: ...Setting Up the Network Connection 16 16 Select Cableless setup on the Setup Procedure Selection screen 2 3 ...
Страница 20: ...Setting Up the Network Connection 20 20 Click Next on the Connection completed screen ...