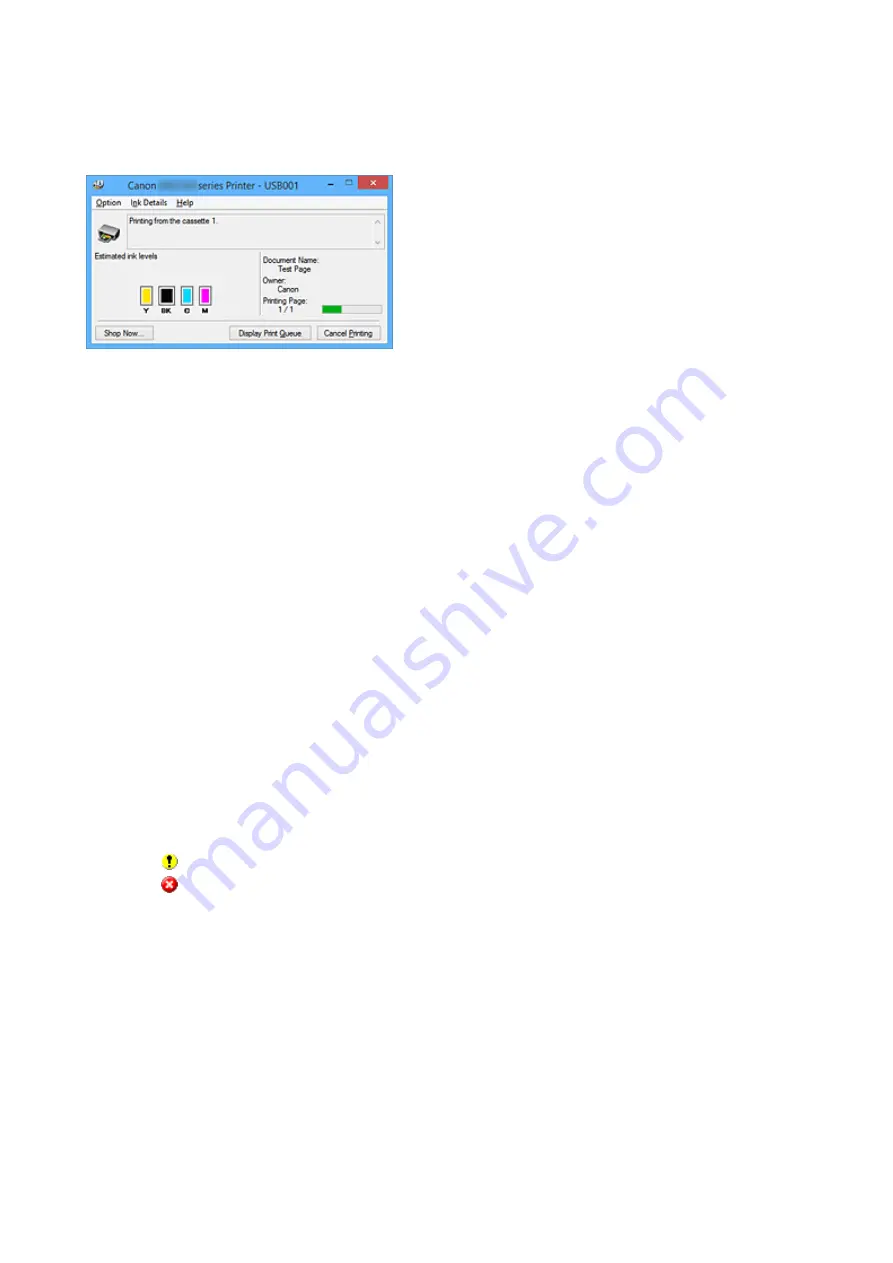
Canon IJ Status Monitor Description
The Canon IJ Status Monitor displays the status of the printer and the printing progress. The monitor uses
graphics, icons, and messages to let you know the printer status.
Canon IJ Status Monitor Features
The Canon IJ Status Monitor offers the following advantages:
You can check the status of the printer on the screen.
The status of the printer is shown on the screen in real time.
You can check the printing progress of each printing document (print job).
Error types and solutions are shown on the screen.
Shown when a printer error occurs.
You can immediately check how to respond.
You can check the ink status.
This function displays graphics showing the ink tank type and the estimated ink levels.
Icons and messages are displayed when ink is running low (ink level warning).
Canon IJ Status Monitor Overview
Canon IJ Status Monitor allows you to check the status of the printer and ink with graphics and messages.
You can check the information on the printing document and the printing progress during printing.
When a printer error occurs, it shows the cause and solution. Follow the instruction in the message.
Printer
Canon IJ Status Monitor shows an icon when a warning or error occurs to the printer.
: Indicates that a warning (operator call error) has occurred or the printer is working.
: There has been an error which requires a service.
Ink Tank
Canon IJ Status Monitor shows an icon when a low ink warning or a no ink error occurs.
In addition, this function displays graphics showing the estimated ink levels of the ink tank.
In this case, click the graphics to open the
Ink Details
dialog box. You can check the detail
information such as the remaining ink level and the ink tank types for your printer.
Document Name
Shows the name of the document to be printed.
Owner
Shows the owner's name of the document to be printed.
Printing Page
Shows the number of printing page and total printing pages.
515
Содержание MAXIFY MB2350
Страница 37: ...10 When connection is complete click Back until the screen below appears Proceed with the setup 37...
Страница 89: ...89...
Страница 118: ...Manual Online This function displays the Online Manual 118...
Страница 131: ...Safety Guide Safety Precautions Regulatory and Safety Information 131...
Страница 139: ...139...
Страница 141: ...Main Components Front View Rear View Inside View Operation Panel 141...
Страница 159: ...Loading Paper Originals Loading Paper Loading Originals Inserting the USB Flash Drive 159...
Страница 177: ...Printing Area Printing Area Other Sizes than Letter Legal Envelopes Letter Legal Envelopes 177...
Страница 190: ...Inserting the USB Flash Drive Inserting the USB Flash Drive Removing the USB Flash Drive 190...
Страница 193: ...Replacing an Ink Tank Replacing an Ink Tank Checking the Ink Status 193...
Страница 228: ...Related Topic Cleaning the Print Heads from Your Computer 228...
Страница 233: ...4 After wiping close the document feeder cover by pushing it until it clicks into place 5 Close the document tray 233...
Страница 283: ...Information about Network Connection Useful Information about Network Connection 283...
Страница 330: ...5 Delete Deletes the selected IP address from the list 330...
Страница 386: ...Printing Printing from a Computer Printing Using the Operation Panel of the Machine Paper setting for Printing 386...
Страница 387: ...Printing from a Computer Printing with Application Software that You are Using Printer Driver 387...
Страница 404: ...Note Selecting Scaled changes the printable area of the document 404...
Страница 415: ...Related Topic Changing the Printer Operation Mode 415...
Страница 439: ...Note During Grayscale Printing inks other than black ink may be used as well 439...
Страница 444: ...Adjusting Intensity Adjusting Contrast 444...
Страница 485: ...Printing a Color Document in Monochrome Displaying the Print Results before Printing 485...
Страница 531: ...Device user settings 531...
Страница 554: ...About Special Copy Menu Copying Thick Originals Such as Books 554...
Страница 562: ...See Two Sided Copying for two sided copying 562...
Страница 563: ...Scanning Scanning from a Computer Scanning from the Operation Panel of the Machine 563...
Страница 567: ...Note Refer to Settings Dialog Box for how to set the applications to integrate with 567...
Страница 577: ...Documents with colors in the background of text Documents containing multiple languages 577...
Страница 580: ...5 Select Select Source according to the items to be scanned 6 Select Auto scan for Paper Size then click OK 580...
Страница 604: ...Defaults You can restore the settings in the displayed screen to the default settings 604...
Страница 630: ...Instructions Opens this guide Defaults You can restore the settings in the displayed screen to the default settings 630...
Страница 650: ...Related Topic Scanning Items Larger than the Platen Image Stitch 650...
Страница 671: ...671...
Страница 694: ...Related Topic Scanning in Basic Mode 694...
Страница 743: ...Other Scanning Methods Scanning with WIA Driver Scanning Using the Control Panel Windows XP Only 743...
Страница 752: ...752...
Страница 843: ...Receiving Faxes Receiving Faxes Changing the Paper Settings Memory Reception Receiving Faxes Using Useful Functions 843...
Страница 898: ...4 When a confirmation message is displayed click Yes 898...
Страница 951: ...Problems with Printing Quality Print Results Not Satisfactory Ink Is Not Ejected 951...
Страница 953: ...Back of the Paper Is Smudged Colors Are Uneven or Streaked 953...
Страница 971: ...Problems with Scanning Problems with Scanning Scan Results Not Satisfactory Software Problems 971...
Страница 992: ...Software Problems The E mail Client You Want to Use Does Not Appear in the Screen for Selecting an E mail Client 992...
Страница 994: ...Problems with Faxing Problems Sending Faxes Problems Receiving Faxes Cannot Send a Fax Clearly Telephone Problems 994...
Страница 1057: ...1660 Cause The ink tank is not installed Action Install the ink tank 1057...
Страница 1059: ...1700 Cause The ink absorber is almost full Action Tap OK on the touch screen to continue printing Contact the service center 1059...
Страница 1060: ...1701 Cause The ink absorber is almost full Action Tap OK on the touch screen to continue printing Contact the service center 1060...
Страница 1105: ...5500 Cause Ink tank has not been properly recognized Action Contact the service center 1105...
Страница 1106: ...5501 Cause Ink tank has not been properly recognized Action Contact the service center 1106...
Страница 1107: ...5B00 Cause Printer error has occurred Action Contact the service center 1107...
Страница 1108: ...5B01 Cause Printer error has occurred Action Contact the service center 1108...
















































