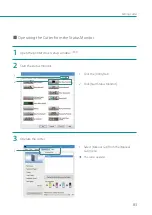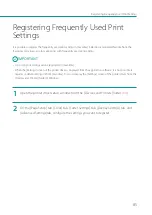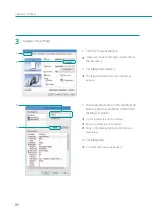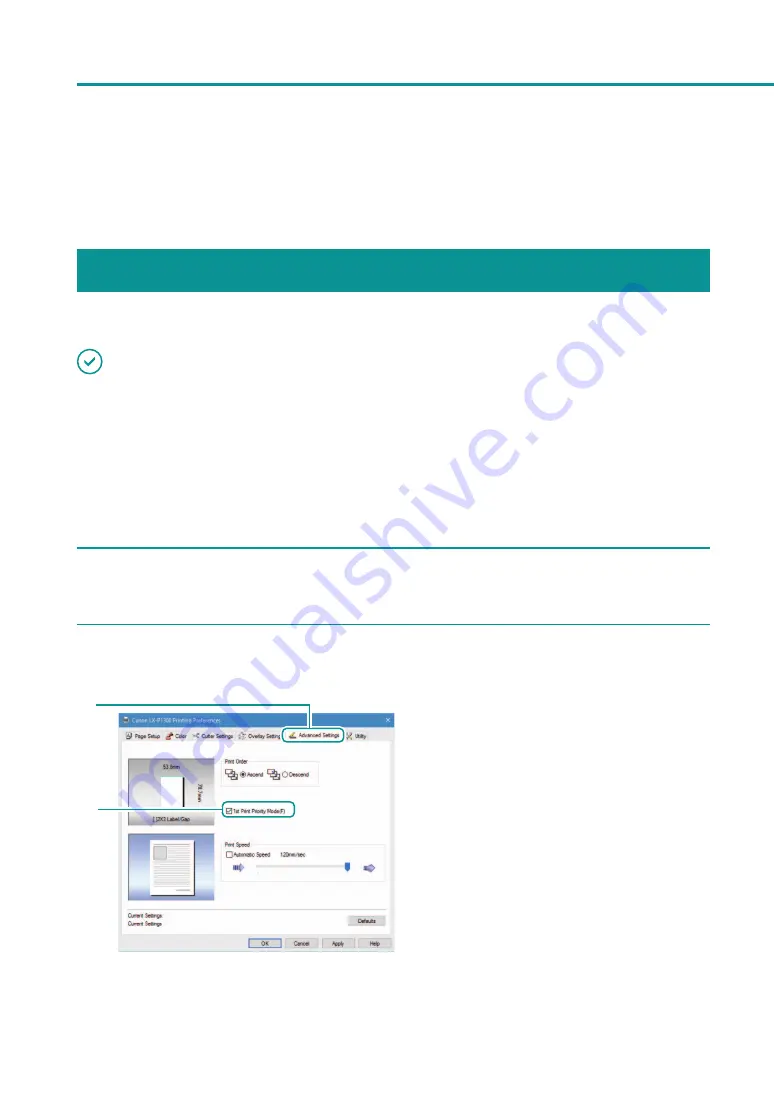
72
Chapter 2
Printing
Setting Paper Feed Speed
The procedure for setting the paper feed speed of the printer is described below.
Accelerating Printing on the 1st Sheet of Paper
Selecting the 1st Print Priority mode accelerates printing on the first sheet of paper.
IMPORTANT
• In the server/client environment, the [1st Print Priority Mode] check box is not effective.
• When the [1st Print Priority Mode] check box is selected, the printing time may be longer than usual (the [1st
Print Priority Mode] check box is not selected) depending on the operating environment and the type of print
data.
• When the [Enable advanced printing features] check box is not selected on the [Advanced] tab displayed on the
printer properties window, the effect of selecting the [1st Print Priority Mode] check box is reduced.
1
Open the printer driver setup window.
2
Select the 1st Print Priority mode.
1
2
1. Click the [Advanced Settings] tab.
2. Check the [ 1st Print Priority Mode] check
box.
A confirmation message appears.
Содержание LX-P1300
Страница 1: ...User s Guide COLOR LABEL PRINTER LX P1300 LX D1300 CANON FINETECH NISCA INC 2018 4Y1 8615 030...
Страница 98: ...92 Chapter 2 Printing 4 Finish updating the special settings 1 1 Click Close...
Страница 138: ...132 Chapter 3 Maintenance...
Страница 155: ...Chapter 4 Troubleshooting For Troubleshooting Operations 150 List of Error Messages Warning Messages 164...
Страница 179: ...Chapter 5 Appendix Moving the Printer 174 Uninstall Printer Driver 184 About Network Utility 186...
Страница 189: ...183 Moving the Printer...
Страница 206: ...200 Chapter 5 Appendix 2 Configure Time Out Value Extension 1 2 1 Check the Extend Time Out value check box 2 Click OK...