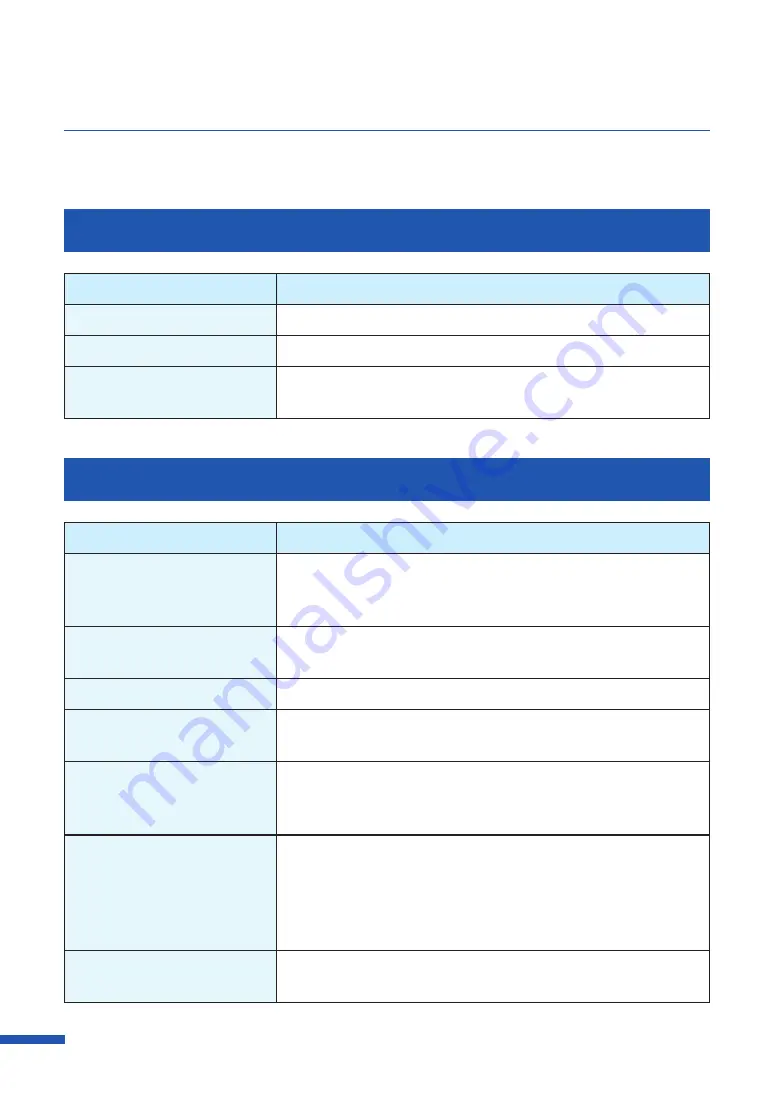
168
For Troubleshooting Operations
If problems persist after trying these procedures, contact your place of purchase.
Power Does not Turn On
Check Point
Solution
Power key is not switched on?
Press the Power key.
Printer power cord unplugged? Make sure that the power cord is plugged in completely.
Is the power outlet supplying
electricity?
Try plugging in other electric appliances. If it works properly, a
printer failure is possible. Contact your place of purchase.
Printing Does not Start/Complete
Check Point
Solution
Did an error occur?
Double-click the message of the [Status Information] displayed on
the Status Monitor and operate according to the directions given.
Is it connected to the
computer?
Connect the computer and the printer correctly with the interface
cable.
Is the correct printer selected?
Select the printer to be used with the [Printing] dialog box.
Are you printing something
such as a large image?
If the status lamp is flashing, the data is still being processed,
stand by.
Are you printing for long
periods of time?
When printing for a long period of time, the print head
temperature will rise. To protect the head, printing operations will
be interrupted. After a while printing will resume.
Did the test pattern print?
From [Utility] tab of the printer driver, try performing the print out
of a head position adjustment pattern or setting value.
If printed, confirm the configuration and operation procedures of
the application software and confirm the contents of the data to
be printed.
Are there problems occurring
with the computer?
Print after restarting the computer.
Also, delete any print jobs left over when starting.
Содержание LX-D5500
Страница 1: ...User s Guide CANON FINETECH NISCA INC 2018 4Y1 8614 020 LX D5500 COLOR LABEL PRINTER ...
Страница 59: ...55 Using Page Setup Features 6 Click Register A confirmation message appears 7 Click Yes 8 Click OK ...
Страница 113: ...109 Using Utility Features 5 Click Yes The changed special settings are sent to the printer 6 Click Close ...
Страница 151: ...147 Detailed Printhead Position Adjustment 12 Click Close A confirmation message appears 13 Click Yes ...
Страница 156: ...152 Chapter 5 Maintenance 1 Open the ink tank door 2 Open the ink tank cover 3 Slowly remove the ink tank ...
Страница 171: ...Chapter 6 Troubleshooting For Troubleshooting Operations 168 List of Error Messages Warning Messages 182 ...
Страница 206: ...202 Chapter 7 How to Use the Auto Cutter ...
Страница 217: ...213 Uninstall Printer Driver 3 Click Start Note A user account control dialog box may appear In this case click Yes ...
Страница 237: ...233 Index Utility tab 94 V Version Information 45 66 W Warning message 123 188 ...
















































