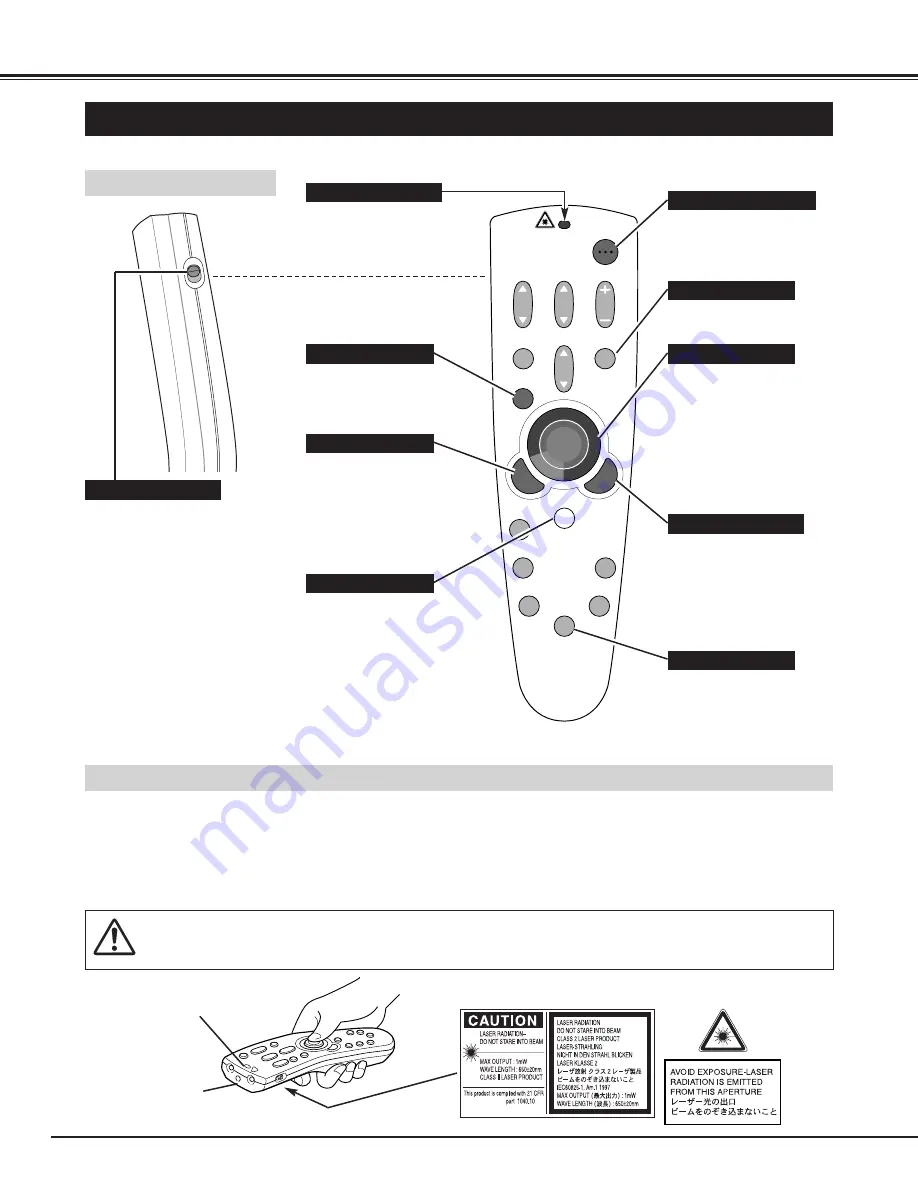
14
BEFORE OPERATION
VOLUME
POWER
FOCUS
ZOOM
D.ZOOM
MENU
MUTE
LASER
NO SHOW
FREEZE
AUTO PC ADJ.
IMAGE
P-TIMER
INPUT
KEYSTONE
OPERATION OF THE REMOTE CONTROL UNIT
ON
ALL OFF
ALL-OFF SWITCH
Left Side
When using the Remote Control
Unit, turn this switch to “ON.” Turn
it to “ALL OFF” when not in use.
This Remote Control Unit emits a laser beam as the laser pointer function from the Laser Light Window. When the LASER
button is pressed, the laser light goes on. And when the LASER button is being pressed for more than 1 minute or the
LASER button is released, the light goes off. The LASER POINTER INDICATOR lights red and the laser is emitted with red
light to indicate that the laser beam is being emitted.
The laser emitted is a class
II
laser; do not look into the Laser Light Window nor shine the laser beam on yourself or other
people. The caution labels for the laser beam are shown below.
Laser Light Window
These caution labels are put on the remote control unit.
LASER POINTER FUNCTION
Used to select input source.
(P22, 31)
Used to execute the item
selected, or to expand/
compress the image in
DIGITAL ZOOM +/– mode.
(P30)
It is also used as a PC
mouse in Wireless Mouse
Operation. (P40)
POWER ON-OFF BUTTON
Used to turn projector on or
off. (P19)
MENU BUTTON
Used to open or close
ON-SCREEN MENU
operation. (P17, 18)
INPUT BUTTON
LASER BUTTON
Used to operate Laser Pointer
Function. Laser beam is
emitted while pressing this
button within 1 minute.
When using this Laser Pointer
for more than 1 minute, release
LASER button and press it
again.
Used to select an item or
adjust value in ON-SCREEN
MENU. They are also used to
pan the image in DIGITAL
ZOOM +/– mode. (P30)
It is also used as a PC mouse
in Wireless Mouse Operation.
(P40)
✽
When pressing the center of this
button, it works as SET button.
POINT BUTTON
Used as a PC mouse in
Wireless Mouse Operation.
(P40)
RIGHT CLICK BUTTON
Used to operate P-TIMER
function. (P21)
Lights red while laser beam
is emitted from Laser Light
Window.
LASER POINTER INDICATOR
P-TIMER BUTTON
LASER POINTER INDICATOR
SET BUTTON
CAUTION
: Use of controls, adjustments or performance of procedures other than those specified herein may
result in hazardous radiation exposure.















































