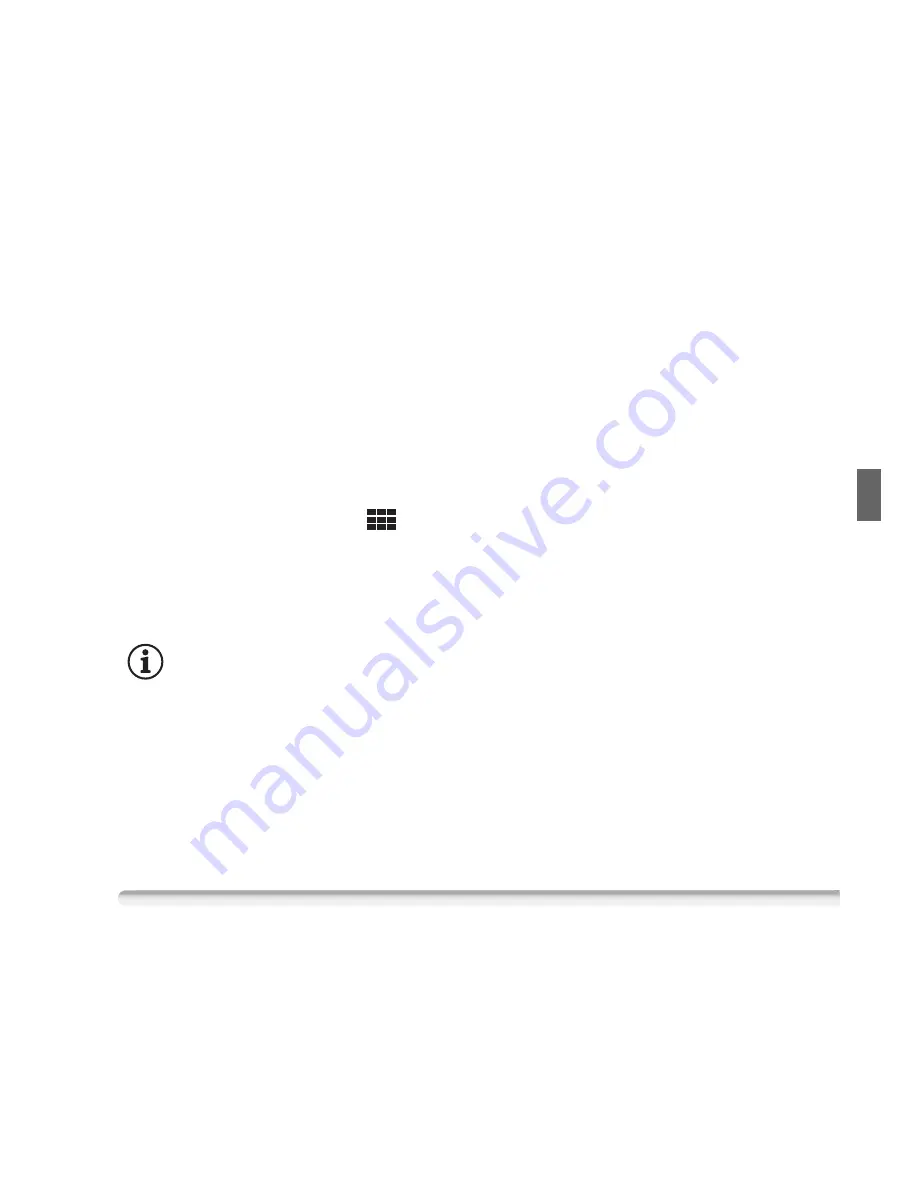
9
2 Smartphone: Activate Wi-Fi in the settings screen (
A
11).
The network names of detected access points will appear.
3 Smartphone: Touch the access point with the same SSID as that
of the one from step 1.
4 Smartphone: Enter the password (first time only).
5 Smartphone: Start the Web browser.
6 Smartphone: Enter the URL that appears on the camcorder’s
screen into the Web browser’s address bar.
• For details about using the Web browser, refer to the instruction
manual of the device.
• The URL is always the same so you may find it convenient to
bookmark the URL.
7 Smartphone: Touch [
&
·
] on the upper left of the screen and
open the desired index screen. Next, touch the desired recording
from the list.
8 Smartphone: Touch
when finished.
For details about this function, refer to Remote Browse: Viewing
Recordings Using a Web Browser on Your iOS Device or Android
Smartphone in the camcorder’s Instruction Manual (PDF file).
NOTES
• The following types of MP4 scenes will be recognized as multiple files
on other devices.
- Scenes exceeding 4 GB
- Scenes recorded at 35 Mbps exceeding 30 minutes
- Scenes recorded at a video quality other than 35 Mbps exceeding
1 hour
Uploading Videos Using an iOS Device
Using the Movie Uploader app* for iOS devices, you can connect the
camcorder to the device to upload your movies to YouTube and Face-
Содержание legria R46
Страница 1: ...PUB DIM 1065 000 Wi Fi Basic Setup Guide Wi Fi基本设置指南 EN TC ZH Wi Fi基本設定指南 ...
Страница 15: ...MEMO ...
Страница 25: ...备忘录 ...
Страница 38: ......
























