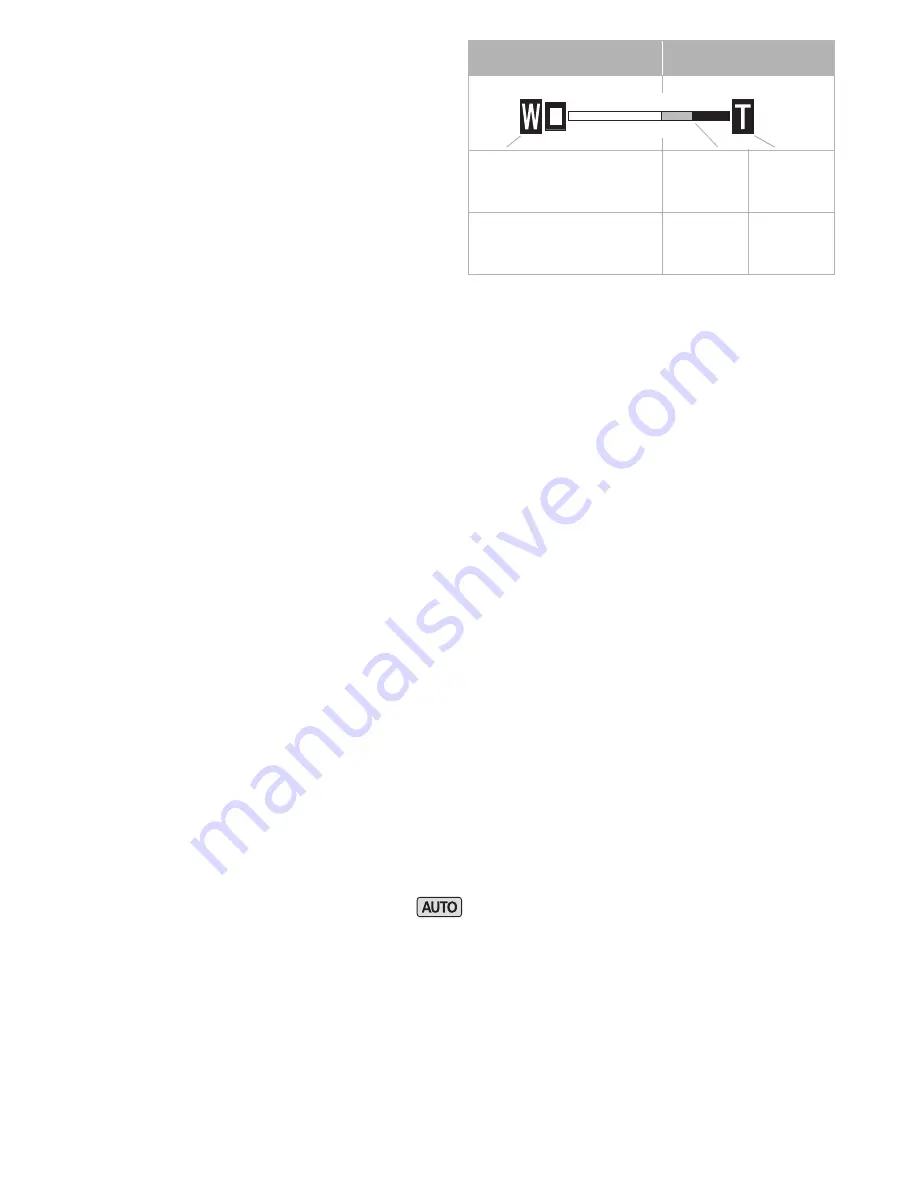
Additional Information
147
[Digital Zoom]:
Determines the
operation of the digital zoom.
The color of the indicator indi-
cates the zoom.
• When activated, the cam-
corder will switch automatically
to digital zoom when you zoom
in beyond the optical zoom
range.
• With the digital zoom the
image is digitally processed, so
the image resolution will deteriorate the more you zoom in.
[AF Mode]:
Select how fast the autofocus will operate.
• With [
R
Instant AF] the autofocus adjusts quickly to a new subject.
This is convenient, for example, when changing the focus from a near
subject to a far subject in the background, or when recording moving
subjects.
• When the optional Wide-converter or Tele-converter is attached to the
camcorder, it may partially obstruct the Instant AF sensor. Set the AF
mode to [
S
Normal AF].
• When the recording program is set to [
r
Underwater] or [
s
Surface],
the AF mode is automatically set to [
S
Normal AF].
[Focus Assistance]:
When focus assistance is activated, the image at the
center of the screen is magnified to help you focus manually (
0
95).
• Using focus assistance will not affect the recordings. It will be cancelled
automatically after 4 seconds or when you start recording.
[Auto Slow Shutter]:
The camcorder automatically uses slow shutter
speeds to obtain brighter recordings in places with insufficient lighting.
• Minimum shutter speed used: 1/25; 1/12 when the frame rate is set to
[
D
PF25].
• The auto slow shutter can only be activated when the recording pro-
gram is set to [
A
Programmed AE], but the setting will not change even
if you set the camcorder to
mode.
• If a trailing afterimage appears, set the slow shutter to [
B
Off].
• When the recording program is set to [
r
Underwater] or [
s
Surface],
the auto slow shutter is automatically set to [
B
Off].
[Conversion Lens]:
When you attach to the camcorder an optional tele-
converter or wide-converter, set the appropriate conversion lens setting to
obtain optimal image stabilization.
Optical zoom
Digital zoom
White
Light
blue
Dark
blue
Up to 10x
10x -
40x
40x -
200x
Содержание LEGRIA HFM40
Страница 1: ...PUB DIE 0389 000 HD Camcorder Instruction Manual Y ...
Страница 7: ...7 ...
Страница 34: ...34 Preparations 4 Touch a to close the menu ...






























