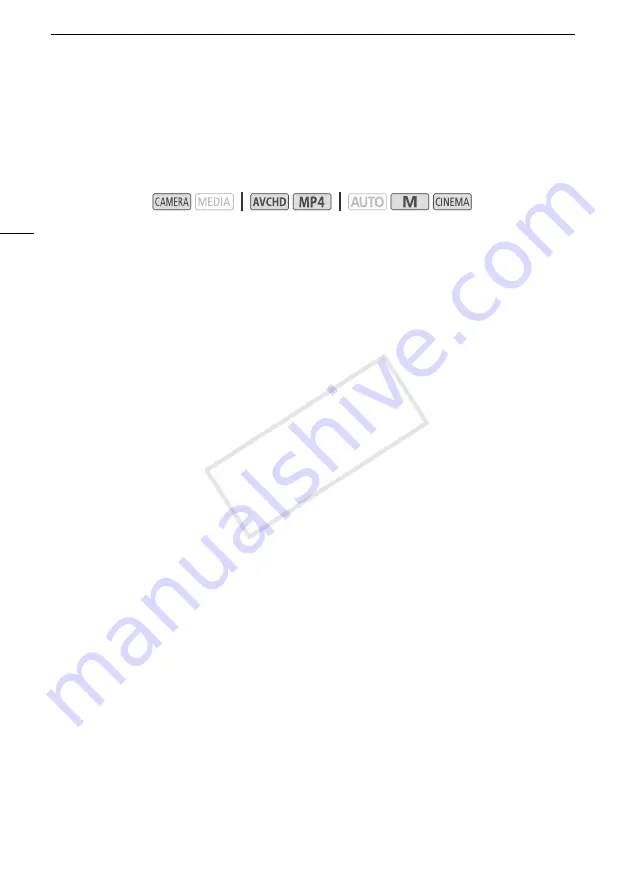
Recording Audio
84
Audio Mix
When recording, you can mix audio from the built-in microphone with external audio from the MIC
terminal and adjust the mix balance for original sound effects. The external audio input can be from the
optional WM-V1 Wireless Microphone, a commercially available external microphone or from an
external audio player (analog Line In).
1 Connect the external source to the MIC terminal.
2 Open the [MIC Terminal Input] screen.
[FUNC.]
>
[MENU]
>
p
>
[MIC Terminal Input]
3 Touch [
Þ
External Audio] or [
ß
Microphone] and then touch [
K
].
• This step is not necessary after connecting the optional WM-V1 Wireless Microphone.
4 Activate the audio mix.
[Audio Mix]
>
[
i
On]
5 Adjust the audio mix balance as necessary.
• Touch [INT] (more of the sound from the built-in microphone) or [EXT] (more of the sound from the
external audio) or drag your finger along the audio mix bar to adjust the mix balance as desired.
6 Touch [
X
] to set the audio mix and close the menu.
Operating modes:
COP
Y






























