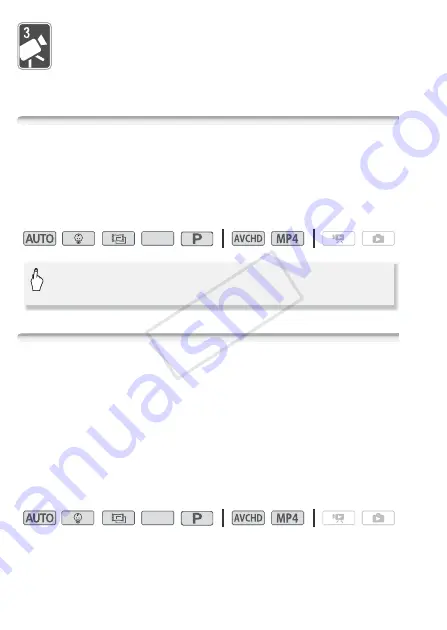
54
Advanced Shooting
Advanced Shooting
This chapter covers advanced shooting functions, such as Spe-
cial Scene modes and Baby mode. For details about basic
video shooting, refer to
Basic Shooting and Playback
(
A
35).
Selecting the Movie Format (AVCHD/MP4)
You can choose to record movies in AVCHD or MP4 format. AVCHD
movies are ideal for playback with fantastic picture quality. MP4 mov-
ies are versatile and can easily be played back on smartphones or
uploaded to the Web.
Operating modes:
Selecting the Video Quality
The camcorder offers several video quality options (measured by bit
rate*) for recording movies. For AVCHD movies, select 50P or MXP for
higher quality and select LP for longer recording times. Similarly, for
MP4 movies, select 35 Mbps or 24 Mbps for higher quality and 4 Mbps
for longer recording times.
* Bit rate indicates how much information is recorded in 1 second of video and also
affects recording time available on the memory. Movies with higher bit rates will
have higher video quality while those with lower bit rates will have smaller file sizes,
allowing you to record longer and upload more quickly.
Operating modes:
SCN
0
>
[
3
Recording Setup]
>
[Movie Format]
>
Desired movie format
>
[
K
]
>
[
X
]
SCN
COP
Y






























