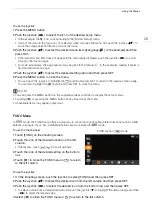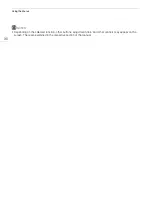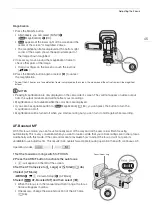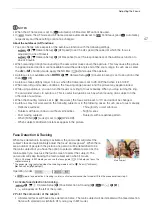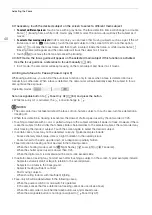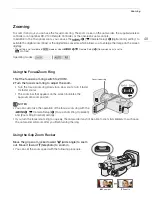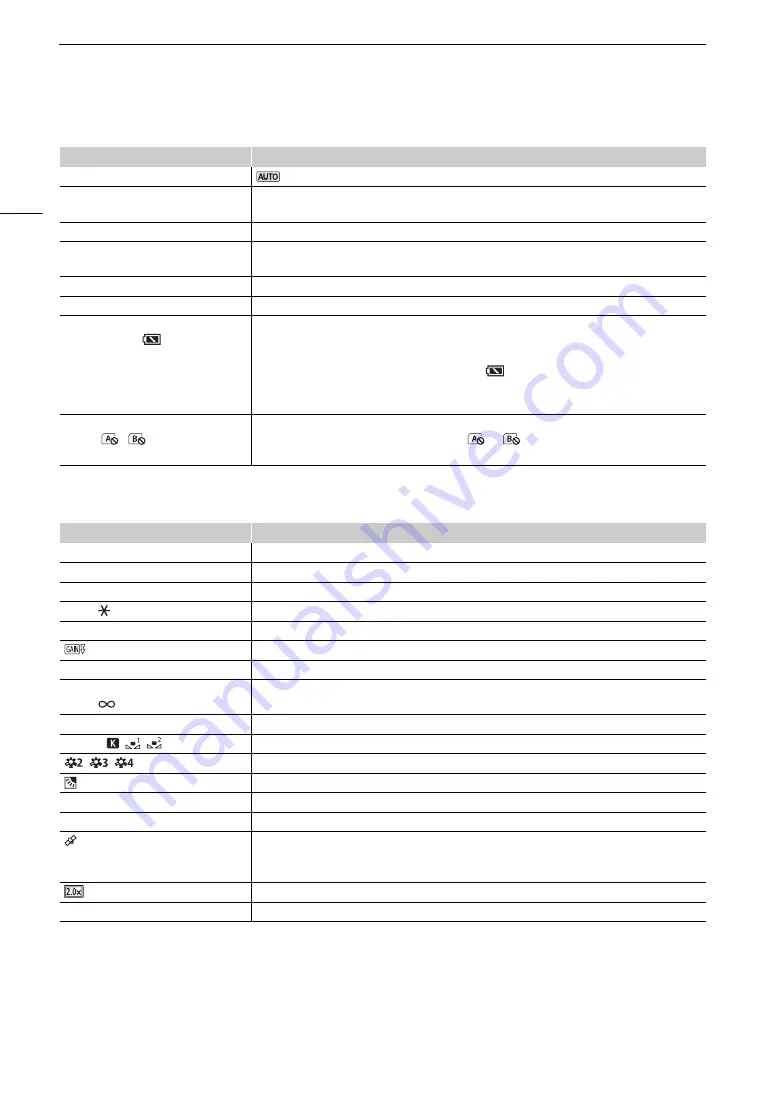
Recording Video and Photo
s
38
Top of the
s
creen
Left
s
ide of the
s
creen
Icon/Display
Description
N
mode (
A
’
,
‚
,
“
,
n
,
H
,
I
,
Q
,
K
,
L
,
M
,
R
,
S
,
T
Shooting mode (
A
00:00:00:00
Time code (
A
Ñ
,
Ü
(in red)
Recording operation (
A
Ñ
– record standby,
Ü
– recording
z
Pre-recording (
A
¯
,
°
,
±
(in yellow)
Image stabilization (
A
è
,
é
,
ê
,
ë
(in white),
ë
(in yellow),
(in red)
000 min
Remaining battery charge (
A
)
The icon shows an estimate of the remaining charge. The remaining recording time is displayed, in
minutes, next to the icon.
•
ë
in yellow - battery pack is almost depleted.
in red - battery pack depleted; replace the
battery pack.
• Depending on the conditions of use, the actual battery charge may not be indicated accurately.
{Ð
6
/
7
(card icon in green/
yellow),
/
(in
red)
Photo recorded (
A
•
6
(or
7
) in yellow - the card is almost full.
(or
) in red - the photo cannot be recorded
because of a problem with the card.
Icon/Display
Description
F00
Aperture value (
A
1/0000
Shutter speed (
A
AE ±0 0/0
Exposure compensation (
A
±0 0/0
Exposure lock (
A
)
00.0dB
Gain value (
A
00.0dB (value in orange)
AGC limit (
A
ND 1/00
ND filter (
A
D
,
@
000m,
Focus (
A
• While adjusting the focus, the estimated focusing distance will be displayed next to the icon.
}
,
~
Face detection & tracking (
A
¼
,
É
, , ,
White balance (
A
, ,
Look (
A
Backlight correction (
A
O
,
N
Peaking (
A
z
,
{
Zebra pattern (
A
GPS signal (
A
80): continuously on – satellite signal acquired; flashing – satellite signal not
acquired.
• Only when the optional GP-E2 GPS Receiver is connected to the camcorder.
Digital tele-converter (
A
REC
`
, STBY
`
Recording command (
A
Содержание LEGRIA HF G60
Страница 1: ...4K Camcorder PUB DIE 0536 000 Instruction Manual PAL ...
Страница 4: ...4 ...
Страница 16: ...Names of Parts 16 ...
Страница 82: ...Using the Optional GP E2 GPS Receiver 82 ...
Страница 94: ...Clip and Photo Operations 94 ...
Страница 100: ...Working with Clips on a Computer 100 ...