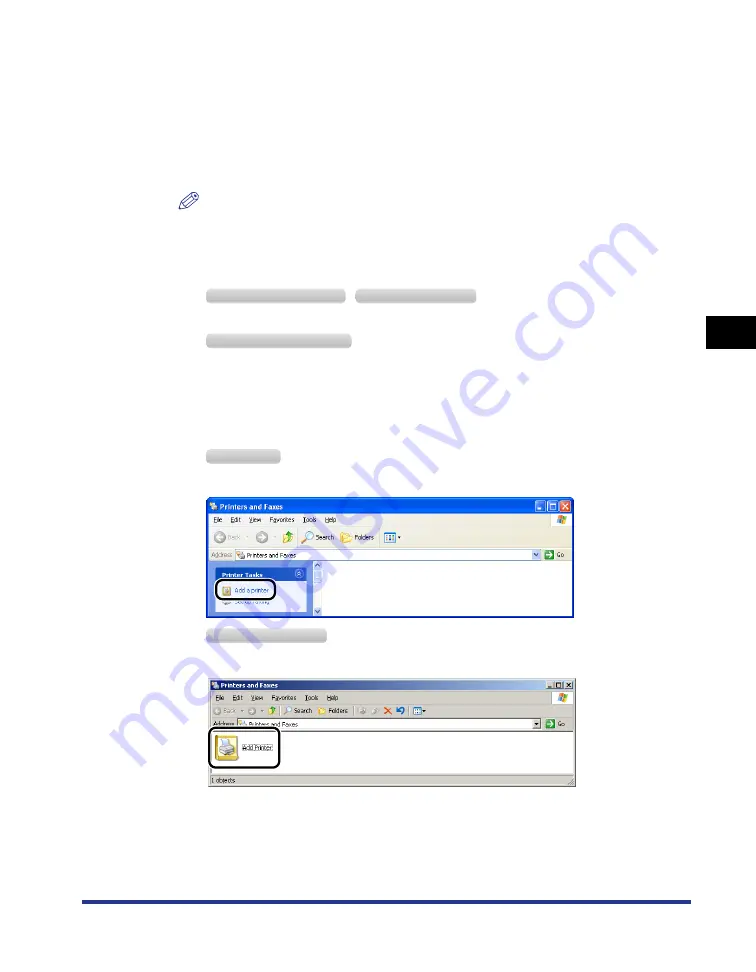
4-59
Setting Up the Pr
inting En
vironment
4
Printing from a Network Computer by Sharing the Printer on a Network
■
For Windows XP/Server 2003
1
Turn the computer on and start up Windows XP/Server 2003.
2
Log on to Windows XP/Server 2003.
NOTE
A user without administrator rights can also install the printer driver.
3
Display the [Printers and Faxes] folder.
From the [Start] menu, select [Printers and Faxes].
From the [Start] menu, select [Control Panel], and then click [Printers and Other Hardware]
➞
[Printers and Faxes].
4
Display [Add Printer Wizard].
Click [Add a printer].
Double-click [Add Printer].
W
indows
XP P
rofessional
W
indows
S
erver
2003
W
indows
XP H
ome
E
dition
W
indows
XP
W
indows
S
erver
2003
Содержание LBP3310
Страница 2: ...LBP3310 Laser Printer User s Guide ...
Страница 41: ...1 14 Before You Start 1 Optional Accessories ...
Страница 77: ...Turning the Printer ON OFF 2 36 Installing the Printer 2 ...
Страница 225: ...5 28 Basic Usage of the Printer 5 How to Use Help 3 Double click the title of the desired topic in the displayed list ...
Страница 237: ...5 40 Basic Usage of the Printer 5 Printer Status Window ...
Страница 299: ...6 62 Using the Various Printing Functions 6 Editing Jobs with PageComposer ...
Страница 331: ...7 32 Routine Maintenance 7 Handling the Printer ...
Страница 389: ...8 58 Troubleshooting 8 Confirming the Printer Features ...
Страница 427: ...10 6 Dimensions of Each Part 10 Appendix Paper Feeder Unit PF 35P 117 4 116 6 399 7 421 1 mm Front Surface ...
Страница 437: ...10 16 Location of the Serial Number 10 Appendix ...
















































