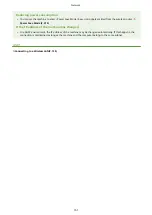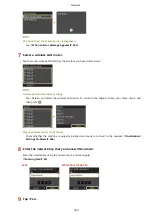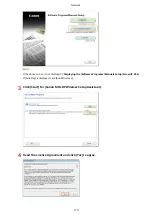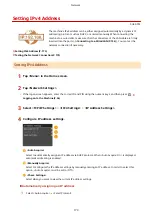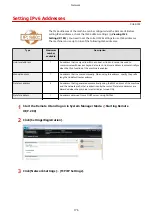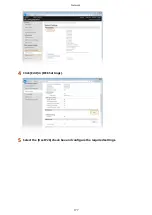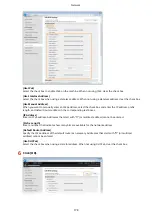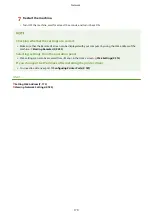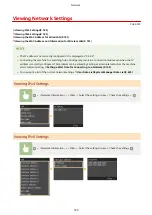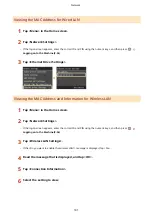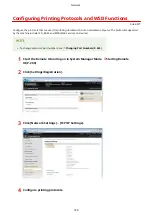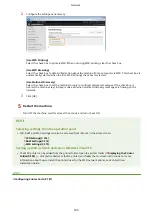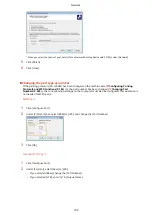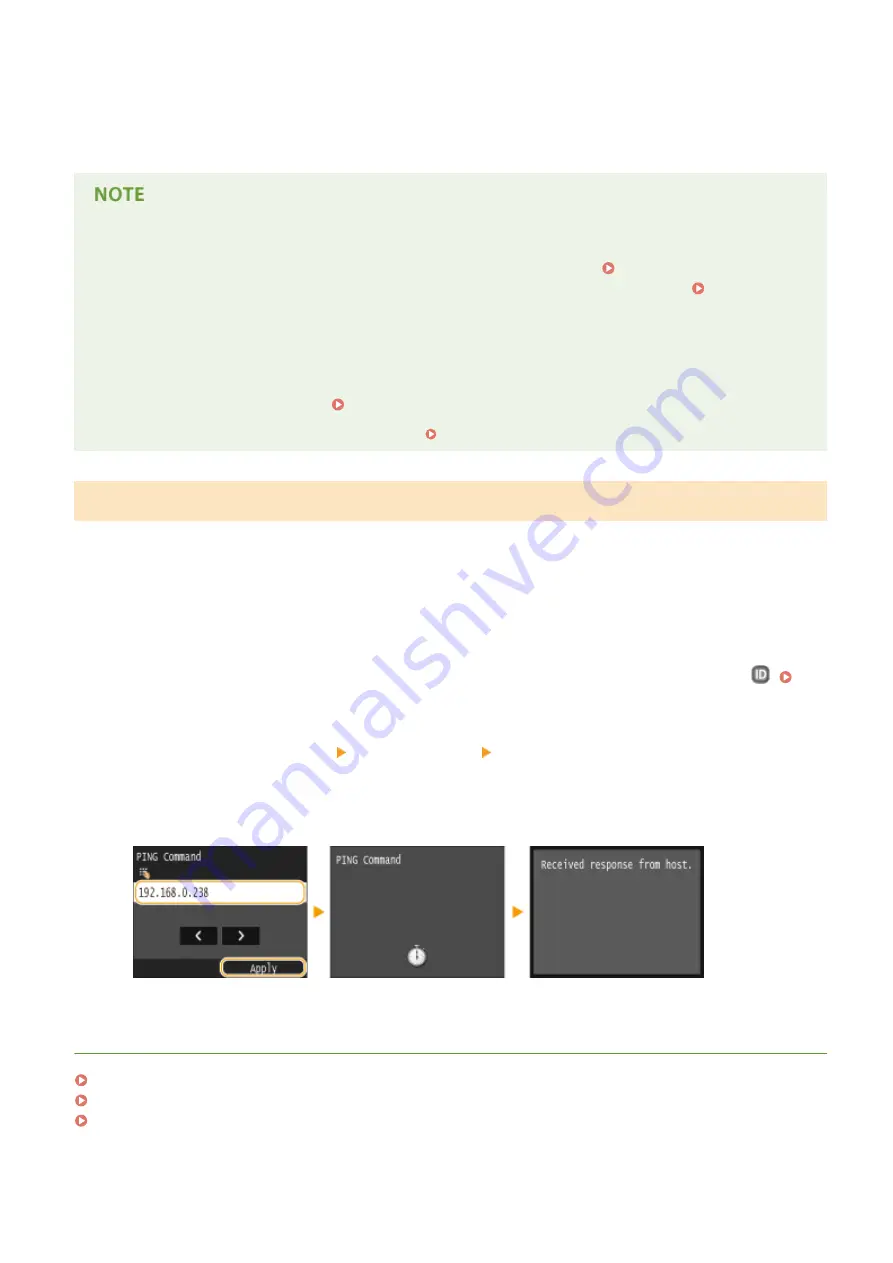
5
Restart the machine.
●
Turn OFF the machine, wait for at least 10 seconds, and turn it back ON.
Checking whether the settings are correct
●
Make sure that the Remote UI screen can be displayed with your computer ( Starting Remote UI(P. 290) ).
If a computer is not available, you can check the connection by using the operation panel ( Testing the
Network Connection(P. 175) ).
If you changed the IP address after installing the printer driver
●
If you are using an MFNP port, and the machine and the computer are on the same subnet, then the
connection will be maintained. You do not need to add a new port. If you are using a standard TCP/IP port,
then you need to add a new port. Configuring Printer Ports(P. 187)
*
If you are not sure which type of port you are using, see Checking the Printer Port(P. 506) .
Testing the Network Connection
1
Tap <Menu> in the Home screen.
2
Tap <Network Settings>.
●
If the logon screen appears, enter the correct ID and PIN using the numeric keys, and then press
.
Logging on to the Machine(P. 36)
3
Select <TCP/IP Settings> <IPv4 Settings> <PING Command>.
4
Enter the IPv4 address of another device on the network, and tap <Apply>.
●
If a proper connection has been established, the result is displayed as shown above.
LINKS
Setting IPv6 Addresses(P. 176)
Viewing Network Settings(P. 180)
Configuring WINS(P. 205)
Network
175
Содержание LBP253 Series
Страница 1: ...LBP253x User s Guide USRMA 0769 00 2016 06 en Copyright CANON INC 2015 ...
Страница 32: ...Main Power indicator Lights when the machine is turned ON LINKS Using the Display P 30 Basic Operations 26 ...
Страница 79: ...Printing 73 ...
Страница 105: ...LINKS Basic Printing Operations P 74 Printing Borders P 97 Printing Watermarks P 100 Printing 99 ...
Страница 121: ...LINKS Printing via Secure Print P 116 Printing 115 ...
Страница 131: ...LINKS Basic Printing Operations P 74 Registering Combinations of Frequently Used Print Settings P 122 Printing 125 ...
Страница 183: ...4 Click Edit in IPv6 Settings 5 Select the Use IPv6 check box and configure the required settings Network 177 ...
Страница 197: ...3 Click OK 4 Click Close LINKS Setting Up Print Server P 192 Network 191 ...
Страница 273: ...LINKS Configuring Settings for Key Pairs and Digital Certificates P 273 IPSec Policy List P 441 Security 267 ...
Страница 381: ...Troubleshooting 375 ...
Страница 433: ...4 Install the toner cartridge Fully push it in until it cannot go any further 5 Close the front cover Maintenance 427 ...
Страница 467: ...For more information about this function see Basic Printing Operations P 74 Appendix 461 ...
Страница 498: ...4 Click Next Uninstall begins Wait a moment This process may take some time 5 Click Exit 6 Click Back Exit Appendix 492 ...
Страница 499: ...Appendix 493 ...
Страница 506: ...Manual Display Settings 0U6X 0HF Appendix 500 ...