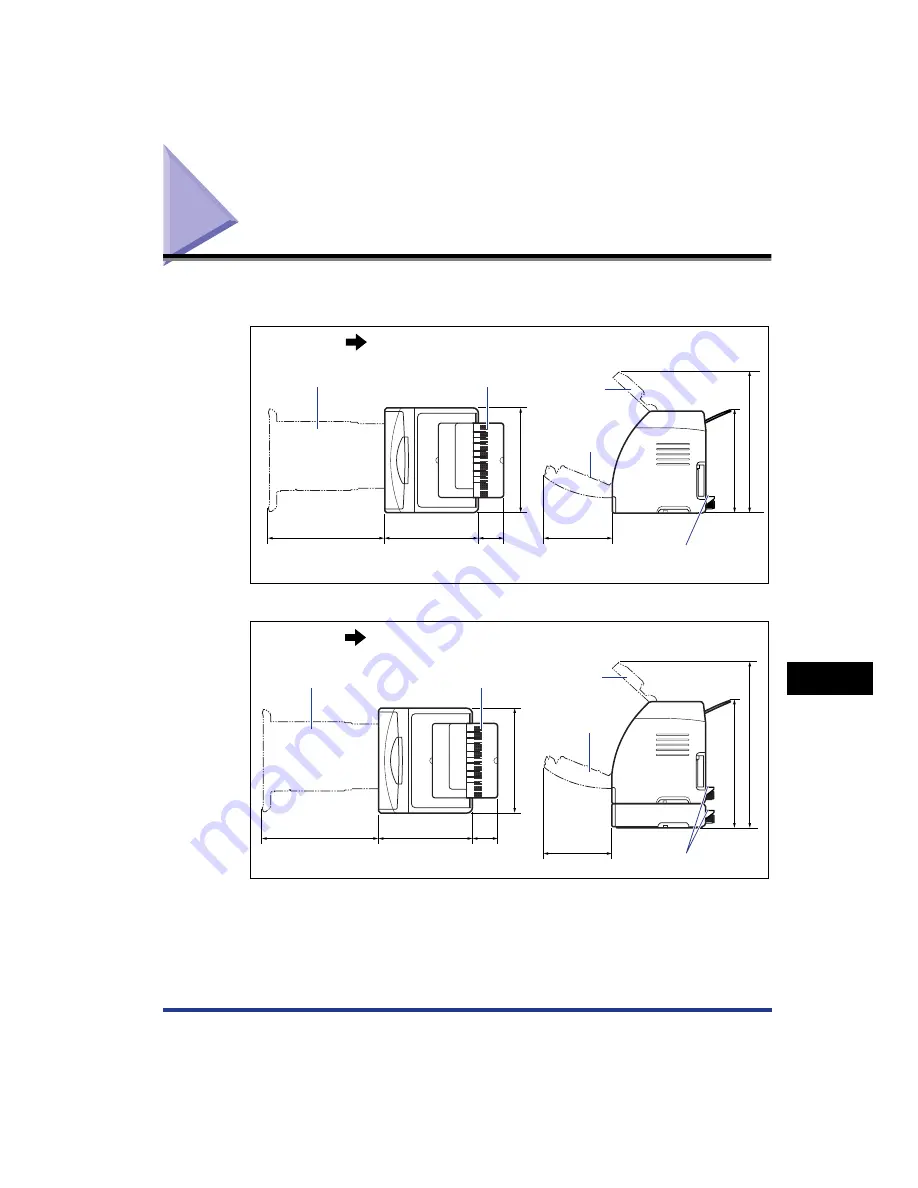
9-5
Dimensions of Each Part
9
Appendix
Dimensions of Each Part
■
Printer unit
•
Standard state
•
State with the paper feeder installed
400
365
107
272
407
394.9
560.9
(mm)
Paper cassette
Output tray
Front cover
Cassette protective cover
Front Surface
Top cover
400
365
107
272
407
492.9
658.9
(mm)
Paper cassette
Output tray
Front cover
Cassette protective cover
Front Surface
Top cover
Содержание Laser Shot LBP-5100
Страница 2: ...LBP5100 Laser Printer User s Guide ...
Страница 79: ...Turning the Printer ON OFF 2 40 Installing the Printer 2 ...
Страница 159: ...3 80 2 sided Printing Loading and Outputting Paper 3 ...
Страница 337: ...5 100 Printing a Document 5 Printer Status Window ...
Страница 377: ...6 40 Routine Maintenance 6 Handling the Printer ...
Страница 435: ...7 58 Troubleshooting 7 Confirming the Printer Features ...
Страница 473: ...9 6 Appendix 9 Dimensions of Each Part PAPER FEEDER PF 92 410 407 mm 125 118 Front Surface ...
Страница 493: ...9 26 Appendix 9 Location of the Serial Number ...
















































