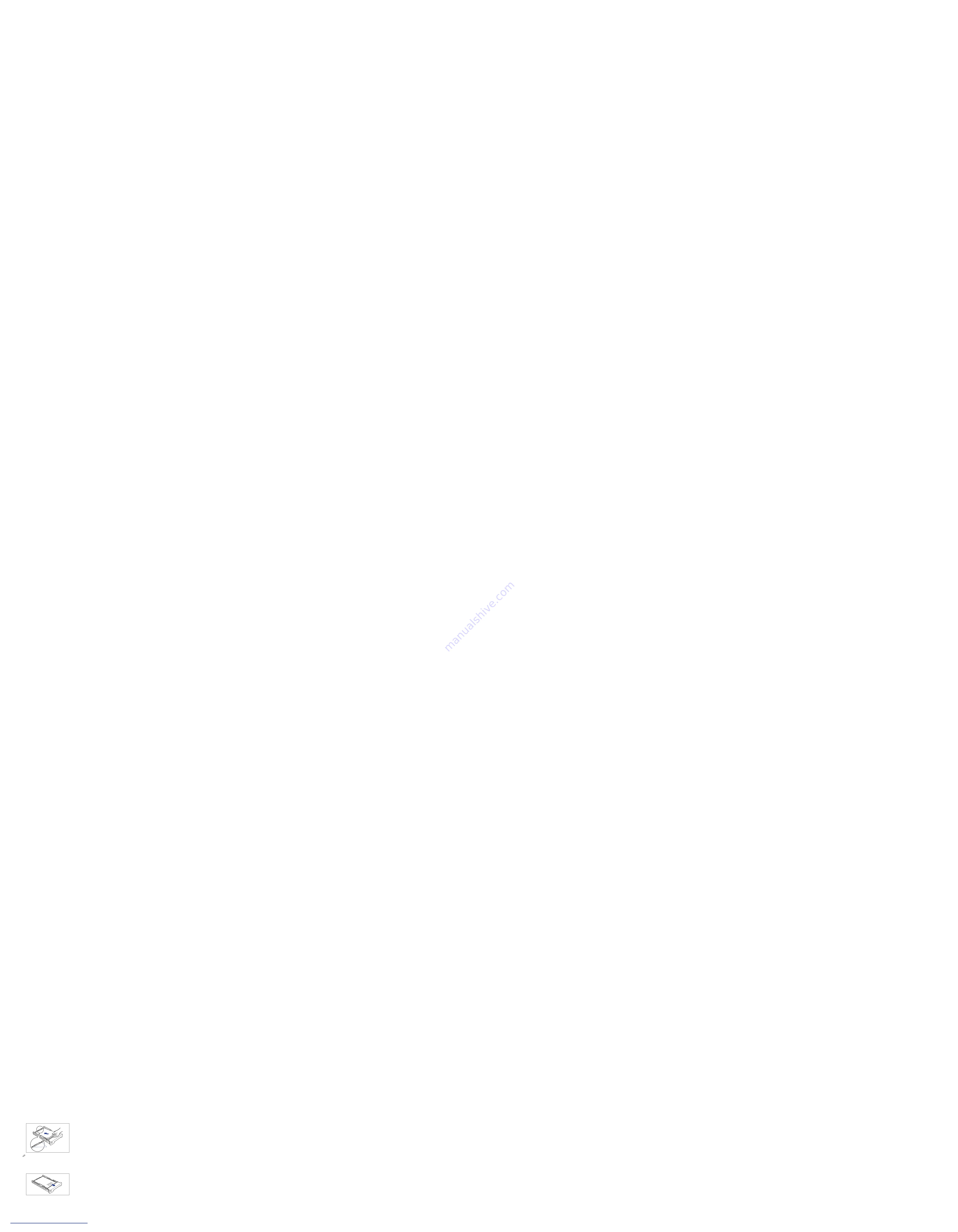
19
5
Set the paper flush against the rear paper size guide and load
it into the cassette.
NOTE
•
You can load up to 250 sheets of plain paper (64 g/m
2
) into the cassette. Make sure
that the height of the paper stack does not exceed the limit mark. If the stack is
higher than the limit mark, this may cause a paper feed failure.
•
To print on letterhead paper or paper with a logo on it, follow the instructions below
to load the paper in the proper direction.
- Load the paper so that the print side is facing down and the top edge of the paper
is facing the front of the cassette.
Limit Mark
Paper Feed Direction






























