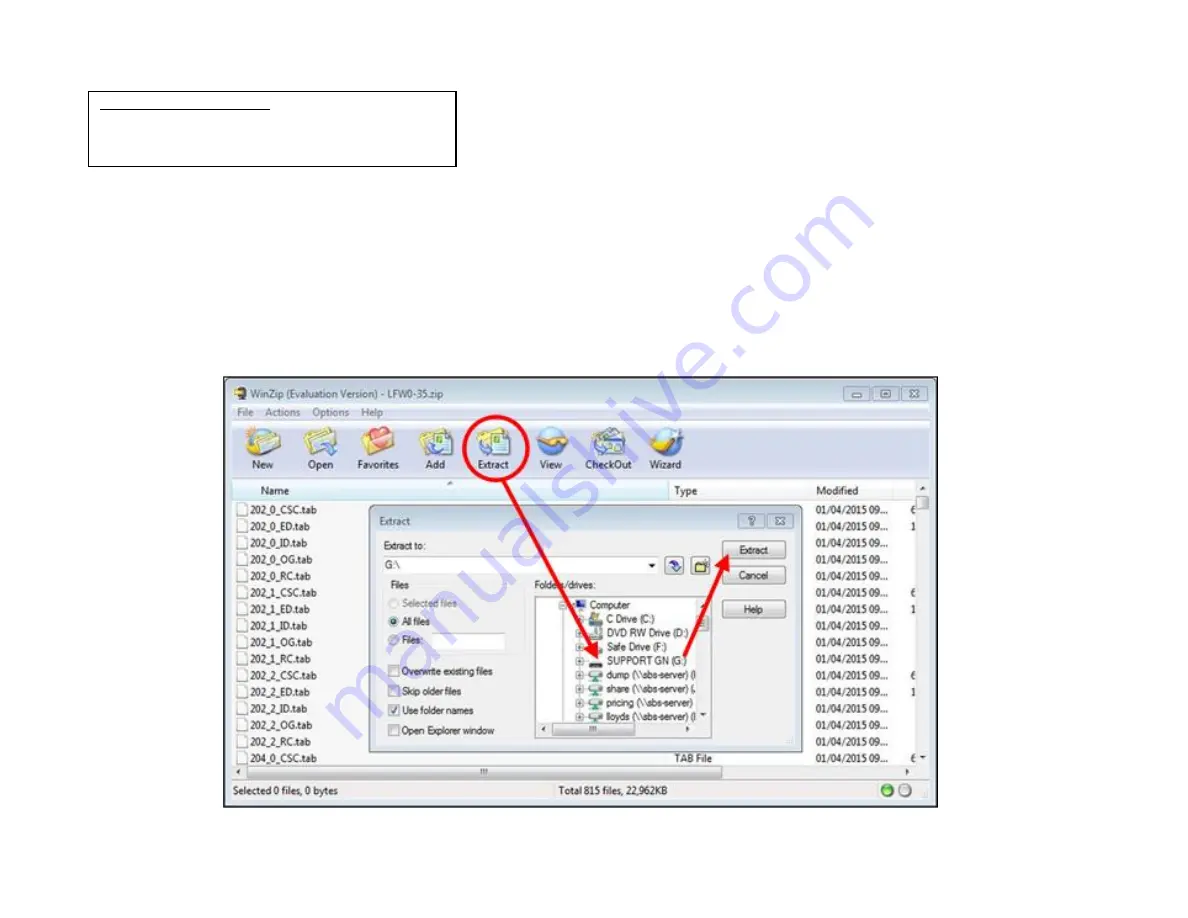
Page 4 of 14
8.
Compare the Scanner Firmware to the Latest Scanner Firmware Version
by visiting the Colortrac L Series Support website shown below.
Compare the Firmware level currently installed in the scanner to the latest offering listed on the Colortrac Support website.
If firmware version on website is higher than version currently on scanner, prepare a Flash drive as explained in the next steps.
9.
Preparing the Flash Drive and Download the Latest Firmware:
10.1 Download the latest Firmware in a zip format to a PC. Remember, this will need to be saved onto a USB2, FAT 32 preformatted Flash drive
that is completely empty.
10.2 With the Flash drive inserted into the PC, open the “LFW0-**.zip” file.
10.3 Extract the files as shown below onto the Flash drive; as most files need to be in a folder on the Flash drive; do
NOT
drag contents from zip file
onto the Flash drive.
Colortrac Support Website:
User Name> canon
Password> scann1ng
(note the ‘i’ is a number 1)














