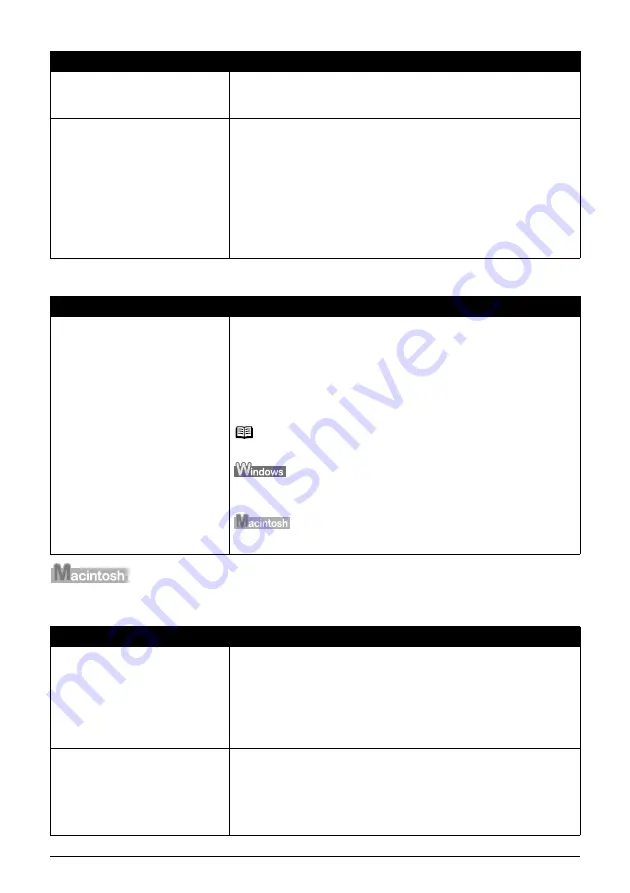
160
Chapter 12
Troubleshooting
When an Error is Displayed Regarding Automatic Duplex Printing
Error No.: 300 is Displayed
The MAC address filtering or the IP
address filtering is configured on
the access point.
On the access point, additionally register the IP address or MAC address
of the machine and the computer, or disable the MAC address filtering or
the IP address filtering.
The access control is set to the
machine.
Print out the network setting information and verify if the access control
with IP address or MAC address is enabled on the machine. For details on
printing the network setting information, see “Printing Out Network
Setting Information” of “Changing and Confirming Network Settings” in
the
Network Guide
.
If the machine is configured to use the access control, register the IP
address or the MAC address of your computer to the machine. For details
on settings, see “Changing the Settings in the [Access Control] Tab
(Windows)” or “Changing the Settings in the [Access Control] Tab
(Macintosh)” of “Changing and Confirming Network Settings” in the
Network Guide
.
Cause
Action
The correct media size is not
selected in the printer driver.
Check the Page Size setting from within your application software to
ensure that it matches the size of the paper loaded.
Check [Page Size] on the [Page Setup] tab in the printer properties dialog
box (Windows) or the [Page Setup] dialog box (Macintosh) to ensure that it
matches the size of the paper loaded.
The page sizes that can be used for Automatic Duplex Printing are Letter,
A4, B5, A5, and 5" x 7" / 127.0 x 177.8 mm. Check that the page size of the
loaded paper is correct.
Note
To print on both sides of the page manually, follow the procedure below.
On the [Page Setup] tab, clear the [Automatic] check box. Then try printing
again.
The manual duplex printing function cannot be used.
Cause
Action
The machine is not ready.
Ensure that the lamp on the Operation Panel lights.
If the lamp on the Operation Panel is off, turn the machine on.
While [COPY] is flashing, the machine is initializing. Wait until [COPY]
stops flashing and stays lit.
When the Alarm Lamp lights orange, an error may occur in the machine.
For details on how to resolve the error, see
“An Error Message is
Displayed on the LCD” on page 127
.
Machine is not properly connected.
Ensure that the printer cable is securely connected to the computer.
z
If using a switching hub or other device, disconnect the machine and
reconnect it directly to the computer and try printing again. If
successful, the problem may have been with the device.
z
There could also be a problem with the cable(s). Replace the cable(s)
and try printing again.
Cause
Action
Содержание K10266
Страница 183: ...Chapter 14 181 ...
Страница 184: ...182 Chapter 14 ...
Страница 185: ...Chapter 14 183 ...






























