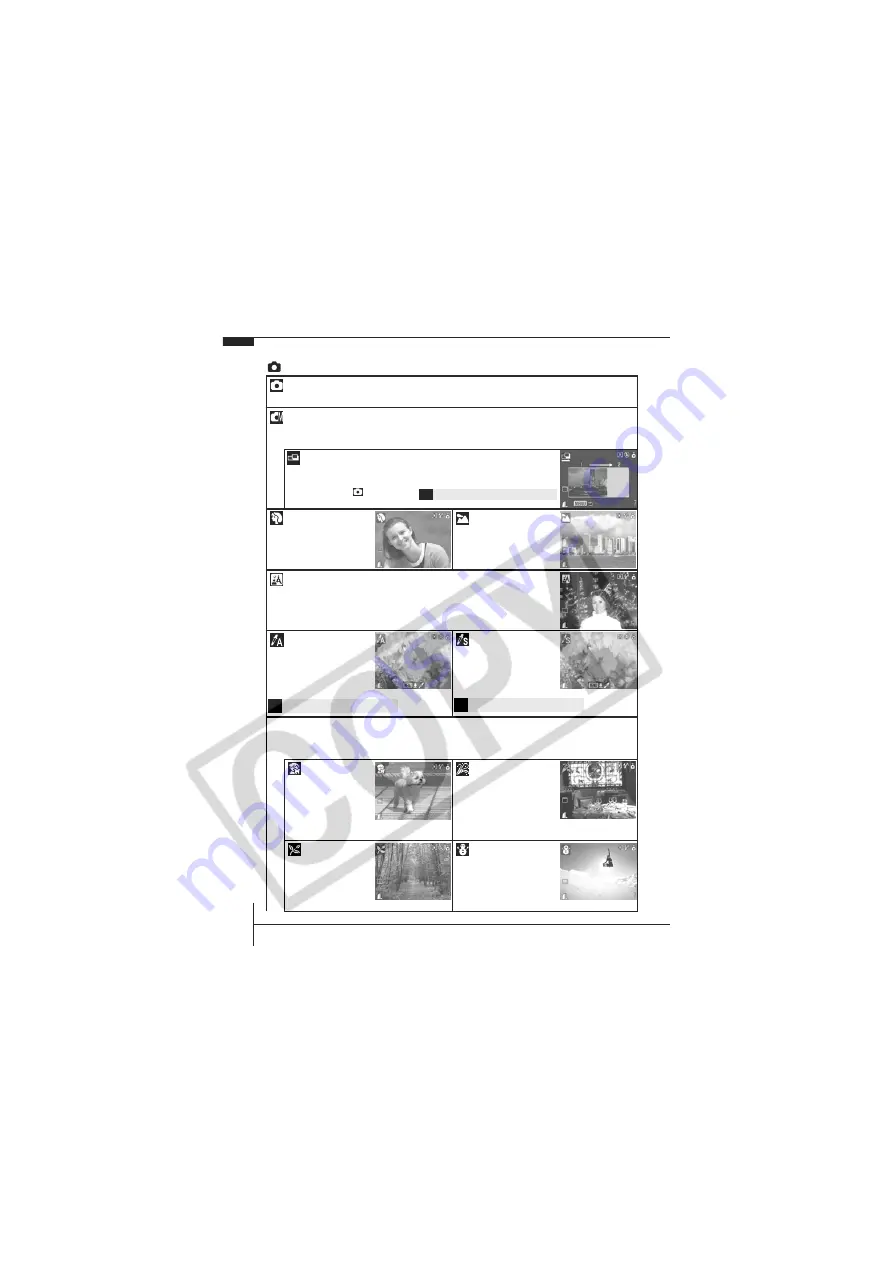
14
Shooting Modes
Still Images
Auto
The camera automatically selects settings.
Manual
Allows you to select settings yourself, such as the exposure compensation, white balance, my
colors or ISO speed.
Stitch Assist
Allows you to shoot overlapping images that can later be merged
(stitched) to create one panoramic image on a computer. Select [Stitch
Assist] from the [
(Rec.)] menu.
Portrait
Produces a soft effect
when photographing
people.
Landscape
You can shoot wide,
expansive scenes.
Night Snapshot
Allows you to take snapshots of people against twilight or night backgrounds by
reducing the effects of camera shake even without using a tripod.
Color Accent
Use this option to have
only the color specified in
the LCD monitor remain
and to transform all others
to black and white.
Color Swap
Use this option to
transform a color
specified in the LCD
monitor into another.
Scene Mode
By simply selecting one of the following shooting modes, you can shoot
with the most appropriate settings for the scene.
Kids&Pets
Allows you to capture
subjects that move
around, such as
children and pets,
without missing photo
opportunities.
Indoor
Prevents camera shake and
maintains the subject's true
color when shooting under
fluorescent or tungsten
lighting.
Foliage
Shoots trees and
leaves—such as new
growth, autumn leaves
or blossoms—in vivid
colors.
Snow
Shoots without a blue tinge
and without making people
appear dark against a
snowy background.
Î
See the
Advanced Guide
(p. 42).
Î
See the
Advanced Guide
(p. 56).
Î
See the
Advanced Guide
(p. 58).
















































