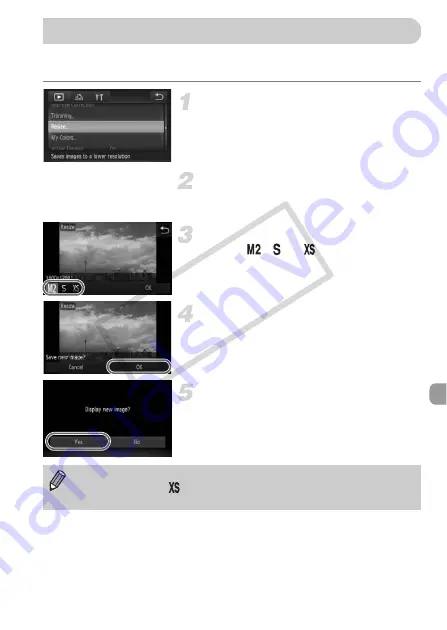
145
You can resize images to a lower pixel setting and save the resized image as
a separate file.
Choose [Resize].
z
Touch
ø
, then
n
to choose the
1
tab, and touch [Resize].
Choose an image.
z
Drag across the screen to choose an
image, then touch [OK].
Choose an image size.
z
Touch
,
or
, then touch [OK].
X
[Save new image?] will appear on the
screen.
Save the new image.
z
Touch [OK].
X
The image will be saved as a new file.
Display the new image.
z
If you touch
Ú
, [Display new image?] will
appear.
z
Touch [Yes].
X
The saved image will be displayed.
Resizing Images
•
You cannot resize an image to a larger size.
•
Images saved as
in Step 3 cannot be edited.
•
Movies cannot be edited.
COP
Y
Содержание IXUS 310 HS
Страница 62: ...62 COPY ...
Страница 82: ...82 COPY ...
Страница 106: ...106 COPY ...
Страница 107: ...107 Getting More Out of Your Camera This chapter explains how to shoot in M and B modes 6 COPY ...
Страница 193: ...Functions Available in Each Shooting Mode 193 4 T Y w O P t 2 Selectable or set automatically Not selectable COPY ...
Страница 197: ...Menus 197 4 T Y w O P t Selectable or set automatically Not selectable COPY ...
Страница 208: ...208 MEMO COPY ...
Страница 209: ...209 MEMO COPY ...
Страница 210: ...210 MEMO COPY ...
Страница 211: ...211 MEMO COPY ...















































