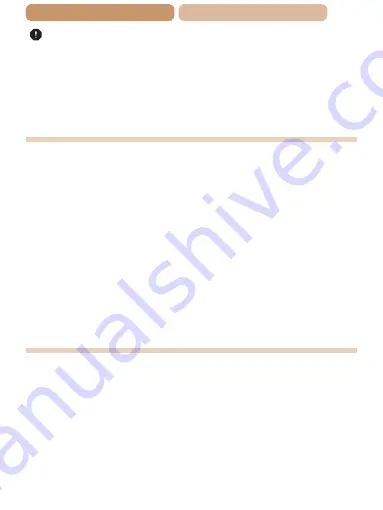
183
ç
Contents
ç
Chapter Contents
[
] is displayed and shooting stops automatically.
The camera’s internal memory buffer filled up as the camera could not
record to the memory card quickly enough. Try one of the following
measures.
•
Use the camera to perform low-level formatting of the memory card
(
•
Lower the image quality (
•
Switch to a memory card that supports high-speed recording (
Playback
Playback is not possible.
•
Image or movie playback may not be possible if a computer is used to
rename files or alter the folder structure.
Playback stops, or audio skips.
•
Switch to a memory card that you have performed low-level formatting on
with the camera (
).
•
There may be brief interruptions when playing movies copied to memory
cards that have slow read speeds.
•
When movies are played on a computer, frames may be dropped and
audio may skip if computer performance is inadequate.
Sound is not played during movies.
•
) if you have activated [Mute] (
) or the
sound in the movie is faint.
Memory Card
The memory card is not recognized.
•
Restart the camera, with the memory card in it (
).
















































