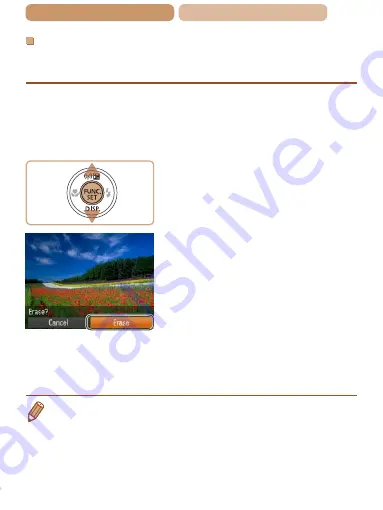
34
ç
Contents
ç
Chapter Contents
Erasing the Images
You can choose and erase unneeded images one by one. Be
careful when erasing images, because they cannot be recovered.
1
Choose an image to
erase.
z
z
Press the <
q
><
r
> buttons to
choose an image.
2
Erase the image.
z
z
Press the <
m
> button, press
the <
o
><
p
> buttons to choose
[
a
], and then press the <
m
>
button again.
z
z
After [Erase?] is displayed,
press the <
q
><
r
> buttons to
choose [Erase], and then press
the <
m
> button.
X
X
The current image is now
erased.
z
z
To cancel erasure, press the
<
q
><
r
> buttons to choose
[Cancel], and then press the
<
m
> button.
•
You can also erase all images at once (






























