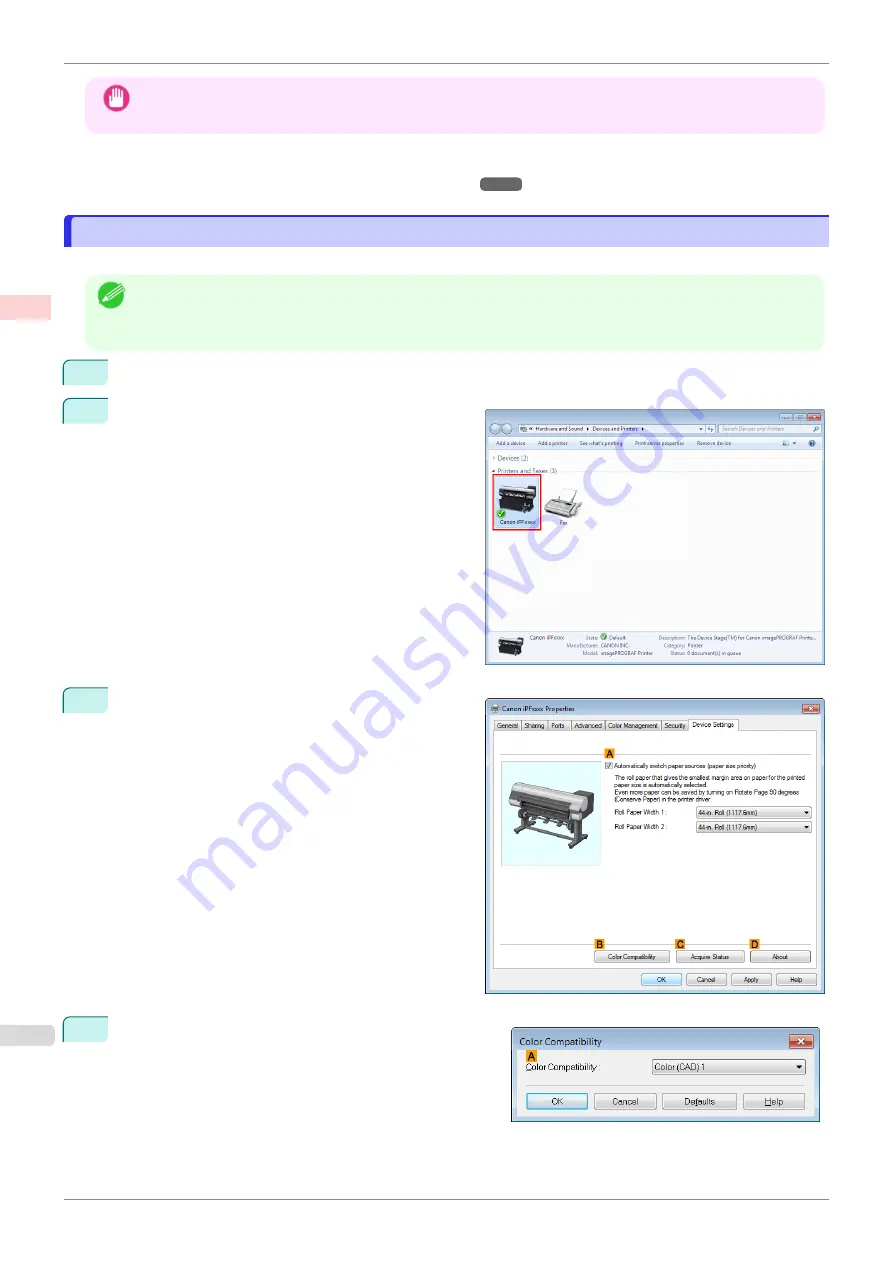
Important
•
If you have selected
Color (CAD) 2
,
Color (CAD) 3
,
Color (CAD) 4
,
Color (CAD) 5
, or
Color (CAD) 6
, it is not
possible to match the colors and image quality produced by the specified printer exactly.
For instructions on configuring
Color Compatibility
, refer to the following topics.
•
Specifying Colors and Printing CAD Drawings (Windows)
Specifying Colors and Printing CAD Drawings (Windows)
Specifying Colors and Printing CAD Drawings (Windows)
You can complete color settings when
Color (CAD)
is selected in
Color Mode
.
Note
•
Color (CAD)
is displayed when you select
Advanced Settings
on the
Main
sheet and set
Print Priority
to
Line
Drawing/Text
.
•
This section describes the procedure in Windows 7.
1
Click
start
>
Devices and Printers
.
2
Right-click the icon of this printer and choose
Printer
Properties
to open the printer properties window.
3
Click the
Device Settings
tab to display the
Device
Settings
sheet.
4
Click
B
Color Compatibility
to display the
Color Com-
patibility
dialog box.
Specifying Colors and Printing CAD Drawings (Windows)
iPF850
Enhanced Printing Options
Printing CAD Drawings
58
Содержание IPF850
Страница 14: ...14 ...
Страница 28: ...iPF850 User s Guide 28 ...
Страница 156: ...iPF850 User s Guide 156 ...
Страница 330: ...iPF850 User s Guide 330 ...
Страница 480: ...iPF850 User s Guide 480 ...
Страница 500: ...iPF850 User s Guide 500 ...
Страница 572: ...iPF850 User s Guide 572 ...
Страница 616: ...iPF850 User s Guide 616 ...
Страница 650: ...iPF850 User s Guide 650 ...
Страница 692: ...iPF850 User s Guide 692 ...
Страница 694: ...iPF850 User s Guide ENG CANON INC 2015 ...






























