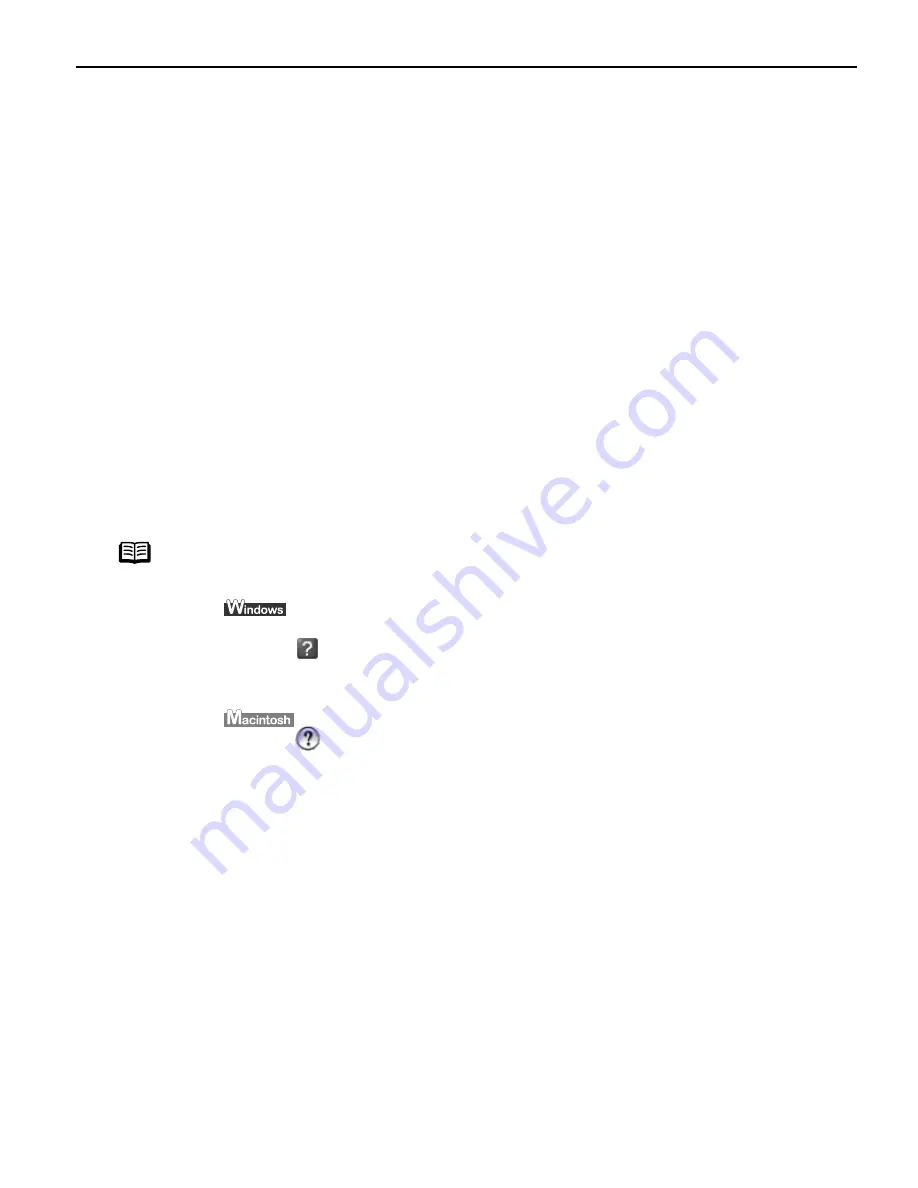
Advanced Printing
15
3
Open the File menu and select Printing Preferences (or Properties).
The P
Printer Properties dialog box opens.
Adjusting Print Quality for Photographs
Improving Printed Images
Two important factors control the quality and output of your printed images:
Paper and Ink
Using recommended Canon paper, speciality media, and inks for printing
photographs can significantly improve the quality of your printouts. See inside the
back cover for a list of Canon media and inks for this printer.
For more detailed information, refer to “Printing Media” in the
User's Guide
.
Printer Driver Settings
The printer driver has a variety of settings that can be used to enhance the colors
and output of your photographs. Many of these features are covered in this chapter.
Adjusting Print Quality
Features that affect the appearance and quality of your printed images can be
controlled with the printer driver.
The iP1500 automatically adjusts printer settings to improve print quality based on the
media type (plain paper, Photo Paper Pro, and so on). You can also customize the P
Quality settings if desired.
Note
You can also access the online help in either of the following ways
depending on your operating system:
• Press the FF1 key
• Click
in the upper right corner, then click the feature you want to
know more about.
• Click H
Help when displayed.
• Click
in the P
Page Setup dialog box or the P
Print dialog box.
iP1500_QSG_US.book Page 15 Tuesday, April 27, 2004 5:26 PM
Содержание iP1500 - PIXMA Color Inkjet Printer
Страница 1: ...Photo Printer Quick Start Guide ...
Страница 3: ...Photo Printer Quick Start Guide ...
Страница 73: ...Index 69 ...
Страница 74: ...Index 70 ...






























