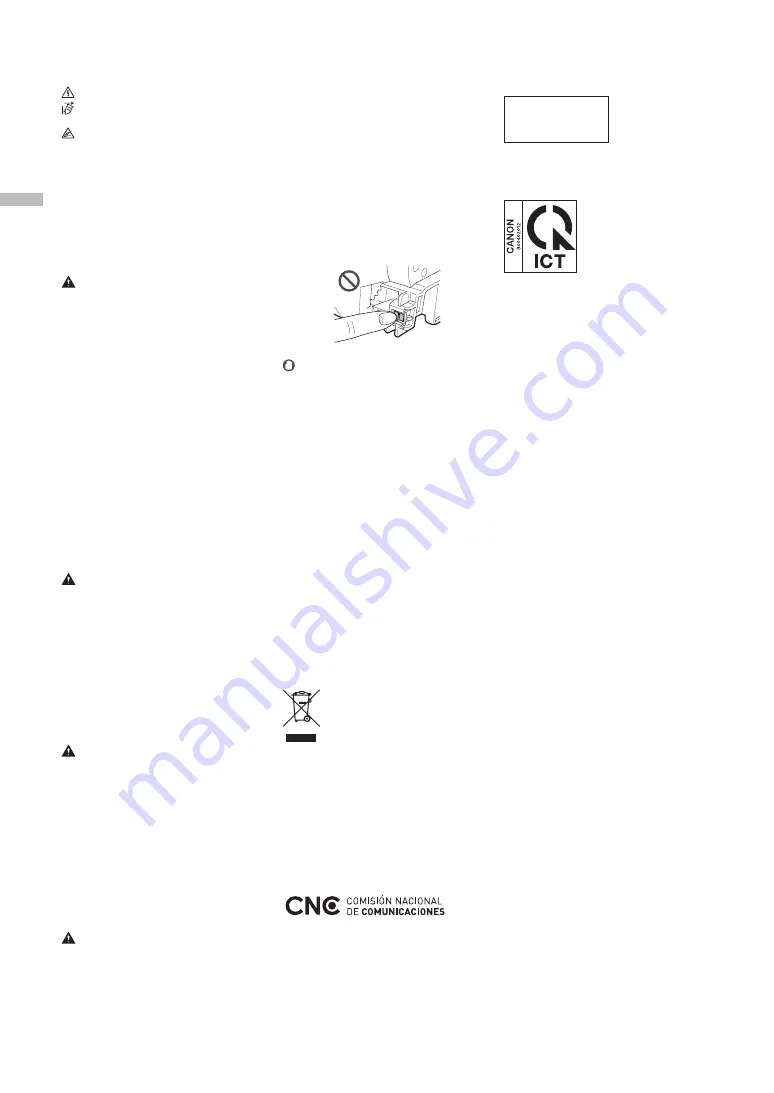
38
A
pp
en
dix
Appendix
CAUTION: An electrical shock may occur.
Remove all the power plugs from the power
outlet.
There are sharp edges. Keep body parts
away from sharp edges.
[NOTE]
Some of symbols shown above may not be
affixed depending on the product.
Maintenance and Inspections
Clean this machine periodically. If dust
accumulates, the machine may not operate
properly. When cleaning, be sure to observe the
following. If a problem occurs during operation,
see "Troubleshooting" in the User's Guide.
WARNING
•
Before cleaning, turn OFF the power and
unplug the power plug from the AC power
outlet. Failure to do so may result in a fire or
electrical shock.
•
Unplug the power plug periodically and clean
with a dry cloth to remove dust and grime.
Accumulated dust may absorb humidity in the
air and may result in a fire if it comes into
contact with electricity.
•
Use a damp, well wrung-out cloth to clean the
machine. Dampen cleaning cloths with water
only. Do not use alcohol, benzine, paint
thinner, or other flammable substances. Do
not use tissue paper or paper towels. If these
substances come into contact with electrical
parts inside the machine, they may generate
static electricity or result in a fire or electrical
shock.
•
Check the power cord and plug periodically
for damage. Check the machine for rust, dents,
scratches, cracks, or excessive heat generation.
Use of poorly-maintained equipment may
result in a fire or electrical shock.
CAUTION
•
The inside of the machine has high-
temperature and high-voltage components.
Touching these components may result in
burns. Do not touch any part of the machine
that is not indicated in the manual.
•
When loading paper or removing jammed
paper, be careful not to cut your hands with
the edges of the paper.
Consumables
WARNING
•
Do not throw toner cartridges or waste toner
containers into open flame, or do not store
them or printing/copy paper in a place
exposed to open flame. This may cause them
to ignite, resulting in burns or fire.
•
If you accidentally spill or scatter toner,
carefully gather the toner particles together
or wipe them up with a soft, damp cloth in a
way that prevents inhalation. Never use a
vacuum cleaner that does not have
safeguards against dust explosions to clean
up spilled toner. Doing so may cause a
malfunction in the vacuum cleaner, or result
in a dust explosion due to static discharge.
CAUTION
•
Keep toner and other consumables out of the
reach of small children. If these items are
ingested, consult a physician immediately.
•
If toner touches your clothes or skin, wash it
away with water immediately. Do not use
warm water, as this may cause toner to fix,
resulting in a permanent stain.
Regulatory information for users in Singapore
Complies with
IMDA Standards
DB00671
Regulatory information for users in Vietnam
imageRUNNER ADVANCE 715iZ III/615iZ III/615i III
/525iZ III/525i III includes approved Wireless LAN
Module (Model name: FM1M944).
Legal Limitations on the Usage of Your
Product and the Use of Images
Using your product to scan, print or otherwise
reproduce certain documents, and the use of
such images as scanned, printed or otherwise
reproduced by your product, may be prohibited
by law and may result in criminal and/or civil
liability. A non-exhaustive list of these
documents is set forth below. This list is intended
to be a guide only. If you are uncertain about the
legality of using your product to scan, print or
otherwise reproduce any particular document,
and/or of the use of the images scanned, printed
or otherwise reproduced, you should consult in
advance with your legal advisor for guidance.
•
Paper Money
•
Travelers Checks
•
Money Orders
•
Food Stamps
•
Certificates of Deposit
•
Passports
•
Postage Stamps (canceled or uncanceled)
•
Immigration Papers
•
Identifying Badges or Insignias
•
Internal Revenue Stamps (canceled or
uncanceled)
•
Selective Service or Draft Papers
•
Bonds or Other Certificates of Indebtedness
•
Checks or Drafts Issued by Governmental
Agencies
•
Stock Certificates
•
Motor Vehicle Licenses and Certificates of Title
•
Copyrighted Works/Works of Art without
Permission of Copyright Owner
Disclaimers
•
The information in this document is subject to
change without notice.
•
CANON INC. MAKES NO WARRANTY OF ANY
KIND WITH REGARD TO THIS MATERIAL, EITHER
EXPRESS OR IMPLIED, EXCEPT AS PROVIDED
HEREIN, INCLUDING WITHOUT LIMITATION,
THEREOF, WARRANTIES AS TO MARKETABILITY,
MERCHANTABILITY, FITNESS FOR A
PARTICULAR PURPOSE OF USE, OR NON-
INFRINGEMENT. CANON INC. SHALL NOT BE
LIABLE FOR ANY DIRECT, INCIDENTAL, OR
CONSEQUENTIAL DAMAGES OF ANY NATURE,
OR LOSSES OR EXPENSES RESULTING FROM
THE USE OF THIS MATERIAL.
•
The following applies in California, USA only:
The battery included with your product
contains Perchlorate Material and may require
special handling.
See http://www.dtsc.ca.gov/hazardouswaste/
perchlorate/ for details.
•
Do not dismantle the toner cartridge, as
doing so may cause toner to fly out and enter
your eyes or mouth. If toner gets into your
eyes or mouth, wash them immediately with
cold water and immediately consult a
physician.
•
If toner escapes from the toner cartridge,
make sure not to ingest the toner or allow it
to directly touch your skin. If your skin still
feels irritated after washing it, or you ingest
toner, consult a physician immediately.
•
When pulling out the toner cartridge, be
careful not to let it fall. This may result in
injury.
•
Do not touch the electrical contacts.
IMPORTANT
•
Store toner cartridges in a cool location, away
from direct sunlight.
•
Do not store toner cartridges in an upright
position.
Notice
Product Name
Safety regulations require the product's name to
be registered. In some regions where this product
is sold, the following name(s) in parentheses ( ) may
be registered instead.
imageRUNNER ADVANCE
715iZ III/615iZ III/615i III/525iZ III/525i III (F172800)
EMC requirements of EC Directive
This equipment conforms with the essential EMC
requirements of EC Directive. We declare that this
product conforms with the EMC requirements of
EC Directive at nominal mains input 230 V, 50 Hz
although the rated input of the product is 220 to
240 V, 50/60 Hz. Use of shielded cable is necessary
to comply with the technical EMC requirements of
EC Directive.
India E-Waste Rule
You can see the information about proper handling
equipment after use in the latest User's Guide
(HTML manual) from the Canon website
(https://oip.manual.canon).
Wireless LAN Regulatory Information
imageRUNNER ADVANCE 715iZ III/615iZ III/615i III
/525iZ III/525i III includes approved Wireless LAN
Module (Model name: FM1M944).
Regulatory information for users in Argentina
Incluye módulo Wireless LAN Module Marca Canon
Inc., Modelo FM1M944, CNC C-20793
Regulatory information for users in Uruguay
imageRUNNER ADVANCE 715iZ III/615iZ III/615i III
/525iZ III/525i III contains URSEC approved Wireless
LAN Module (Model name: FM1M944 or FM1M948).
Содержание IMAGERUNNER ADVANCE SERIES
Страница 33: ...33 Main Unit Power switch P 5 Multi purpose tray P 8 Tray extension Paper guides Paper guides Paper drawer P 6...
Страница 40: ......
Страница 41: ......
Страница 42: ......







































