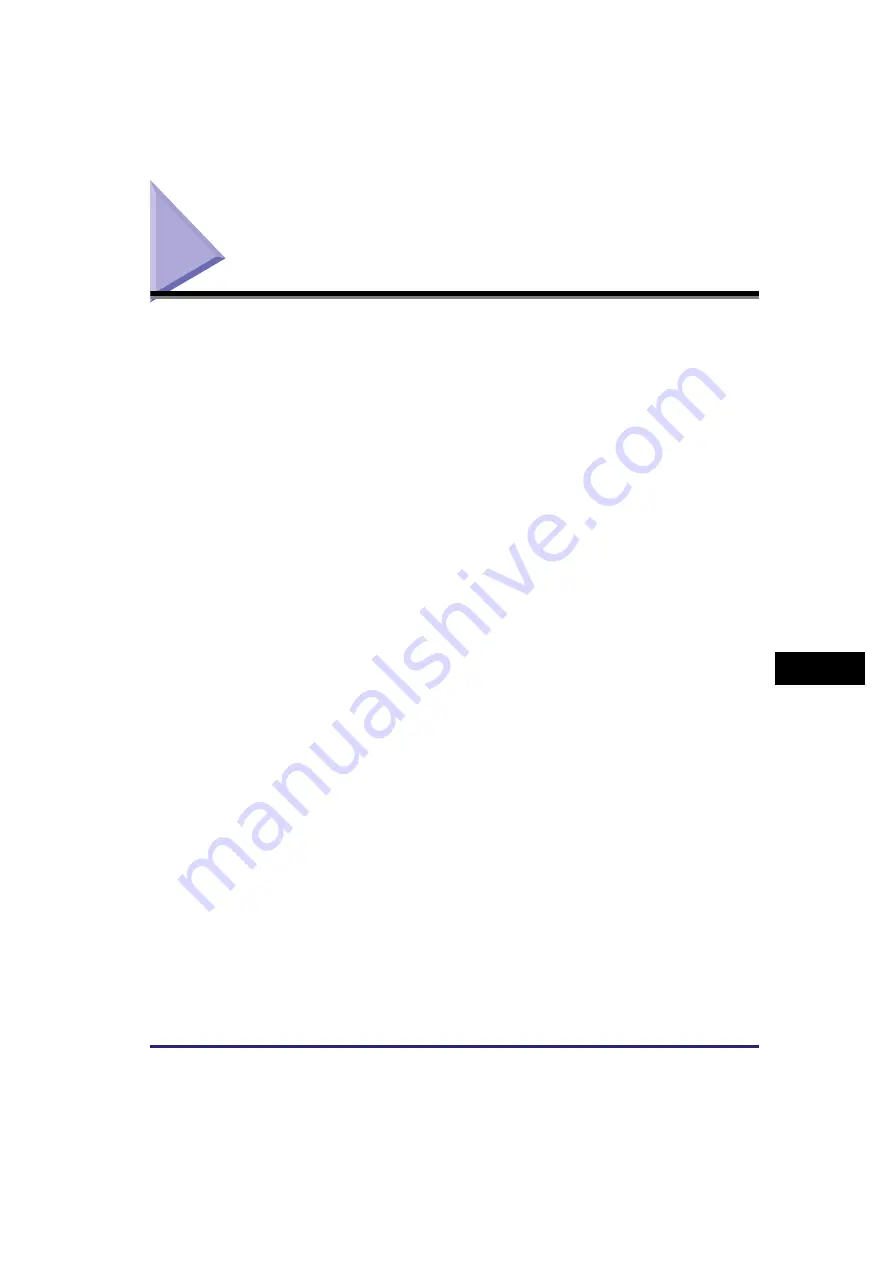
Index
8-19
Ap
pe
nd
ix
8
Index
Numerics
2-Page Separation Key, 1-13
2-Sided Key, 1-13
2-Sided Printing, 2-33
A
Abbreviations Used in This Manual, xiii
Additional Finisher Tray-C1, 5-6
Additional Functions
Adjustment/Cleaning, 8-5
Audible Tones, 8-2
Common Settings, 8-2
Copy Settings, 8-4
Printer Settings, 8-5
Report Settings, 8-6
System Settings, 8-6
Timer Settings, 8-5
Additional Functions Key, 1-12
Adjusting/Cleaning the Machine
Adjusting Output Speed in the Collate
Adjusting the Machine, 3-33
Adjustment/Cleaning, 8-5
Automatic Feeder Cleaning, 6-29
Feeder Smudge Adjustment, 3-41
Improving Print Quality and Density, 3-34
Manual Feeder Cleaning, 6-26
Preventing Paper Curl Due to Paper Type, 3-38
Preventing Paper Curl or Jams Caused by a
High-humidity Environment, 3-35
Preventing Paper Jams when Printing on the
Back Side of Printed Paper, 3-36
Reducing Wait Time for the Next Job, 3-39
Setting the Fixing Mode for Bond Paper, 3-33
Audible Tones, 3-3
Auto Clear, 3-8
Auto Clear Time, 3-31
Auto Drawer Selection, 3-11
Auto Drawer Switching, 3-11
Auto Paper Selection, 3-11
Auto Sleep Time, 3-30
Auxiliary Tray, 2-27, 5-6
Available Combination of Options, 5-4
Available Features, xiv
B
Back Key, 1-12
Bond Paper, 8-17
C
Canceling a Job, 2-39
Cassette Feeding Module
Paper Drawer 1, 7-8
Paper Drawers 2, 3, and 4, 7-12
Cassette Feeding Module-J1, 1-10
Cassette Feeding Module-K1, 1-10
Checking Job Status and Log, 2-37
Cleaning
Automatic Feeder Cleaning, 6-29
Drum Cleaning, 6-31
Fixing Unit Cleaning, 6-31
Manual Feeder Cleaning, 6-26
Offset Roller Cleaning, 6-36
Platen Glass and Cover, 6-25
Routine Cleaning, 6-24
Transcription Roller Cleaning, 6-30
Содержание imageRUNNER 2320
Страница 2: ......
Страница 3: ...imageRUNNER 2320 2318 Reference Guide ...
Страница 32: ...xxx ...
Страница 52: ...System Settings 1 20 Before You Start Using This Machine 1 ...
Страница 138: ...Printing the User s Data List 3 44 Useful Functions and Settings 3 ...
Страница 176: ...Accepting Jobs through the USB Interface Port 4 38 System Manager Settings 4 ...
Страница 188: ...Cassette Feeding Module J1 K1 5 12 Optional Equipment 5 ...
Страница 228: ...Consumables 6 40 Routine Maintenance 6 ...
Страница 273: ...Sample Reports 8 7 Appendix 8 Sample Reports Department ID List User s Data List ...
Страница 290: ...Index 8 24 Appendix 8 ...
Страница 291: ......








































