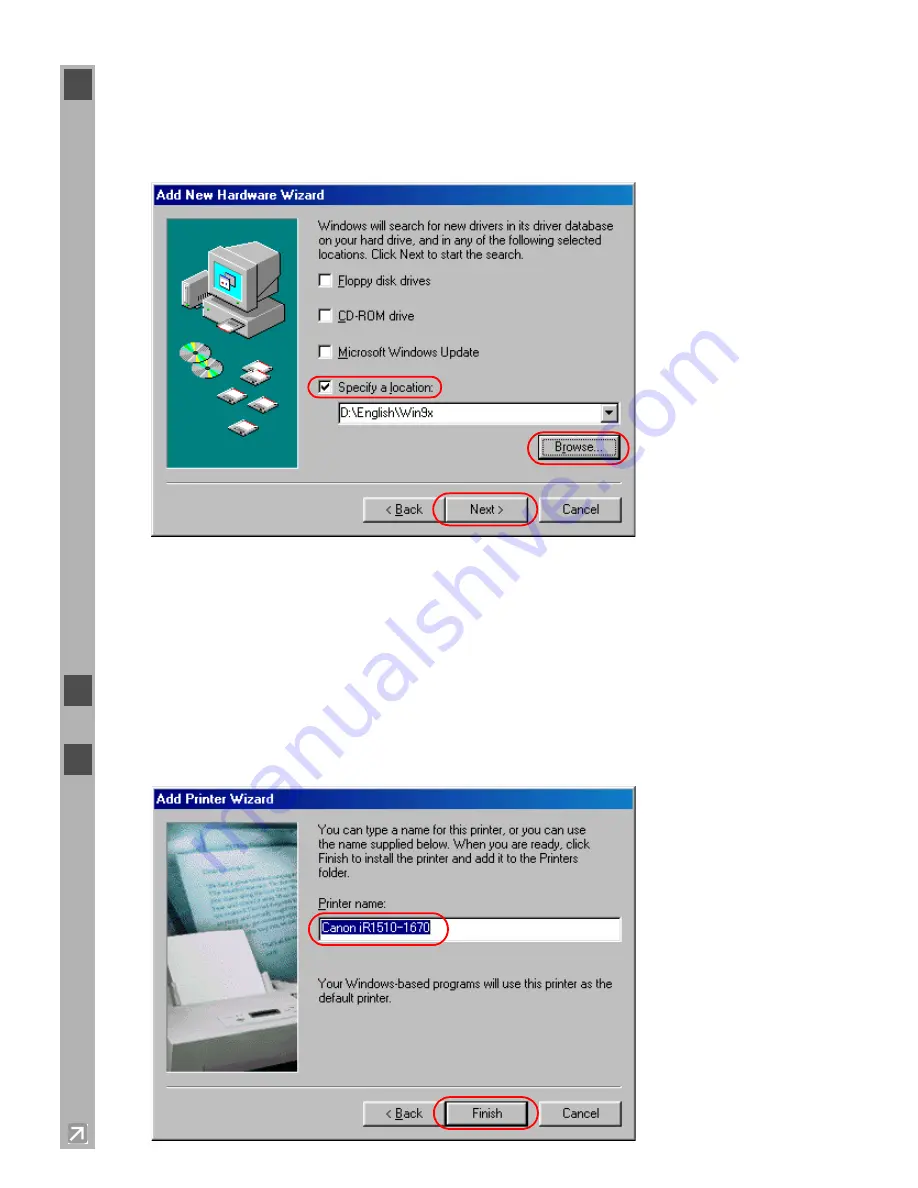
2-6
9
Click only
Specify a location
and
Browse
to select the driver in the language that you want
to insttall. For example, if your CD-ROM drive is drive “D:”, browse to “D:\English\Win9x”
and click
OK
.
Confirm that the folder to browse is selected under
Specify a location
, the click
Next
.
For Windows Me, select
Specify the location of the driver
(
Advanced
) as D:\English\Win
Me
click
Next
in the
Add New Hardware Wizard.
Click only
Specify the location
then click
Browse
to select the driver you want to install.
For example, if your CD-ROM drive is drive “D:”, browse to “D:\English\Win9x(WinMe)”
and click
OK
.
10
The screen displays the selected driver file. Click
Next
.
11
Enter the name you wish to use, then click
Finish
.
Содержание IMAGERUNNER 1610
Страница 12: ...1 4 ...
Страница 22: ...2 10 6 Select the printer click Next 7 Select the printer s port click Next ...
Страница 60: ...2 48 3 Select the Server click OK 4 Restart Windows ...
Страница 66: ...2 54 ...
Страница 108: ...4 14 ...
Страница 120: ...5 12 ...
Страница 136: ...6 16 ...






























