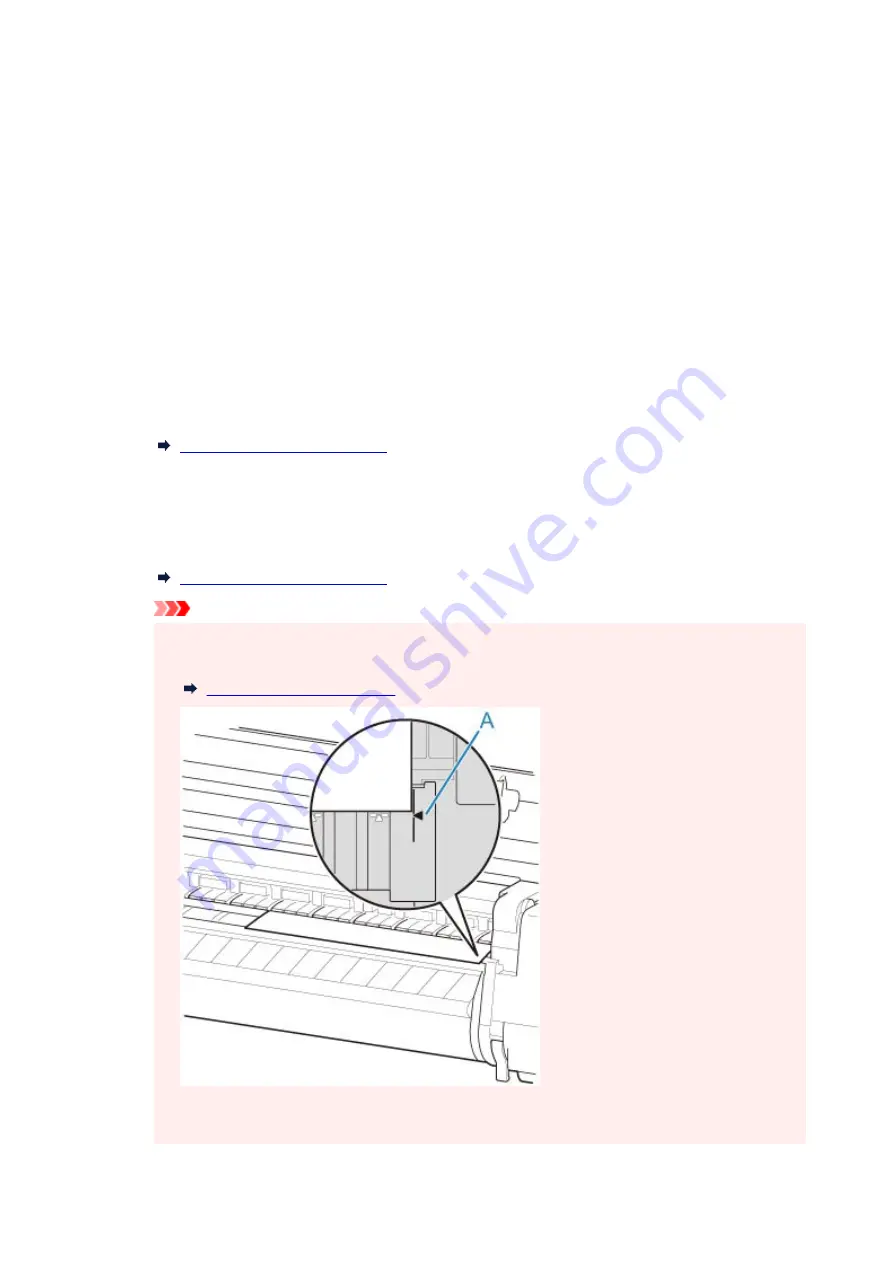
4.
Select
Advanced
.
4.
5.
Select
Cutting mode
.
5.
6.
Select a setting from the menu.
6.
Automatic cut
Select this to cut the roll paper automatically with the cutter blade.
Eject cut
Select this to move the cutter by operation panel operation and cut paper. With
Automatic cut
, the
paper drops and may rub against the basket, resulting in damage to the print surface, but you can
cut using this method and supporting the paper so that it does not drop to avoid damage to the
paper. Also, you can prevent paper that has not dried from dropping by visually checking the ink has
dried, and then cutting the paper.
After printing, select
Cut paper
and cut the roll paper on the cutter blade.
Cutting Roll Paper after Printing
User cut
Select this if the paper cannot be cut on the cutter blade. When
Do you want to set to detect the
leading edge of the paper?
is displayed, select
Detect (recommended)
.
Cut each page from the roll using scissors.
Cutting Roll Paper after Printing
Important
• For paper of which the leading edge rubs the print head, set the detection of paper leading
•
edge to
Do not detect
and align paper's leading edge with position (A).
• If you set the detection of paper leading edge to
Do not detect
, a margin of about 4.0 inches
•
(10 cm) is created at the paper leading edge when printing starts.
322
Содержание imagePROGRAF PRO-6600
Страница 1: ...PRO 6600 PRO 4600 PRO 2600 PRO 566 PRO 546 PRO 526 Online Manual English...
Страница 20: ...Trademarks and Licenses Trademarks Licenses 20...
Страница 49: ...Printer Parts Front Back Side Top Cover Inside Operation Panel Printer Stand Roll Unit 49...
Страница 52: ...Important When purchasing check the Model number 52...
Страница 92: ...92...
Страница 113: ...Managing Print Jobs Handling Print Jobs Using the Printer Hard Disk to Handle Print Jobs 113...
Страница 146: ...Adjusting Brightness Adjusting Contrast 146...
Страница 163: ...Note When using applications that allow you to set margins set margins to 0 mm 163...
Страница 182: ...Printing from Printer Printing Data Saved on USB Flash Drive 182...
Страница 188: ...Menu options appear 4 Tap Print 4 5 Select your model name from Printer on Printer Options 5 188...
Страница 202: ...Handling Print Jobs Deleting Print Jobs Priority Printing Printing Pending Jobs Printing Security Print Jobs 202...
Страница 206: ...3 Select Print job 3 4 In the list select the target job 4 5 Select Prioritize 5 206...
Страница 218: ...6 Select Edit 6 7 Select Delete 7 8 Select Yes 8 218...
Страница 229: ...macOS Printer Driver Overview of the Printer Driver Description of Print Dialog Updating the Printer Driver 229...
Страница 250: ...Description of Print Dialog Quality Media Color Options Advanced Paper Settings Page Processing Additional Settings 250...
Страница 291: ...Note For instruction on removing the roll paper from the roll holder see Removing Rolls From the Roll Holder 291...
Страница 309: ...6 Lower release lever 6 309...
Страница 311: ...4 Lift release lever 4 311...
Страница 313: ...7 When screen for selecting paper size appears select size of paper loaded 7 313...
Страница 327: ...3 Select Paper settings 3 4 Select Advanced 4 5 Select Cut dust reduction 5 6 Select ON 6 327...
Страница 343: ...Sharing the Printer on a Network macOS 343...
Страница 439: ...1 Specify number of resending 1 2 Specify interval of resending 2 3 Select OK 3 The resending setting is completed 439...
Страница 458: ...13 When the screen on the below appears select OK 13 14 Tap on the left side of the screen 14 458...
Страница 467: ...4 Select LAN settings on HOME screen 4 5 Select Wired LAN 5 6 Select Settings 6 7 Select Enable disable Wired LAN 7 467...
Страница 468: ...8 Select Enable 8 9 Tap on the left side of the screen 9 468...
Страница 495: ...A test pattern is printed for adjustment and adjustment is finished 495...
Страница 501: ...Troubleshooting Paper Abrasion and Blurry Images Changing the Print Head Height Adjusting Vacuum Strength 501...
Страница 505: ...Color Management Managing Colors Performing Color Calibration Adjustment Types of Color Calibration 505...
Страница 526: ...7 Make sure ink lamp is lit 7 Note If the ink lamp is not lit reload the tank 8 Close ink tank cover 8 526...
Страница 530: ...7 Make sure ink lamp is lit 7 Note If the ink lamp is not lit reload the tank 8 Close ink tank cover 8 530...
Страница 531: ...531...
Страница 533: ...533...
Страница 546: ...546...
Страница 568: ...Related Topic Cleaning the Print Heads 568...
Страница 569: ...Other Maintenance Preparing to Transfer the Printer Reinstalling the Printer Firmware update 569...
Страница 635: ...If you can connect to the network try to set up from the beginning 635...
Страница 647: ...Network Connection Problems Network Settings and Common Problems Cannot Connect to the Printer 647...
Страница 670: ...4 Lift up the release lever 4 5 Hold the paper and pull it out toward the front 5 670...
Страница 672: ...8 Turn on the power to the printer 8 Turning the Printer On and Off 672...
Страница 694: ...Ink related Problems Printer consumes a lot of ink Ink Level Detection Does this printer support sub ink tank system 694...
Страница 705: ...A000 to ZZZZ B20A B510 705...
Страница 733: ...1201 Cause The ink tank cover is open What to Do Close the ink tank cover 733...
Страница 734: ...1210 Cause The ink tank cover is open What to Do Close the ink tank cover 734...
Страница 762: ...1485 Cause Cannot use attached print head What to Do Attach the correct print head Replacing the Print Head 762...
Страница 766: ...1500 Cause The ink in the ink tank is running low What to Do Prepare a new ink tank 766...
Страница 768: ...1552 Cause A genuine Canon ink tank has been inserted What to Do To dismiss the message tap OK on the touch screen 768...
Страница 771: ...1660 Cause Ink tank not inserted What to Do Insert the ink tank correctly Replacing Ink Tanks 771...
Страница 778: ...1752 Cause The ink has run out What to Do Open the ink tank cover and then replace the ink tank Replacing Ink Tanks 778...
Страница 803: ...3331 Cause Print results may be abnormal as there is a large volume of print data What to Do Check the print job 803...
Страница 806: ...3334 Cause PDF data is print protected What to Do Open the PDF file in Adobe Acrobat and make sure it can be printed 806...
Страница 853: ...If this does not apply there may be a cutter blade malfunction Contact your Canon dealer for assistance 853...
Страница 906: ...Printer Information Safety Handling Precautions Specifications 906...
Страница 907: ...Safety Safety Precautions Regulatory Information WEEE 907...
Страница 927: ...Handling Precautions When Repairing Lending or Disposing of the Printer 927...
Страница 929: ...Specifications Specifications Print Area 929...
Страница 938: ...Appendix Online Manual Symbols Used in This Document Trademarks and Licenses 938...
















































