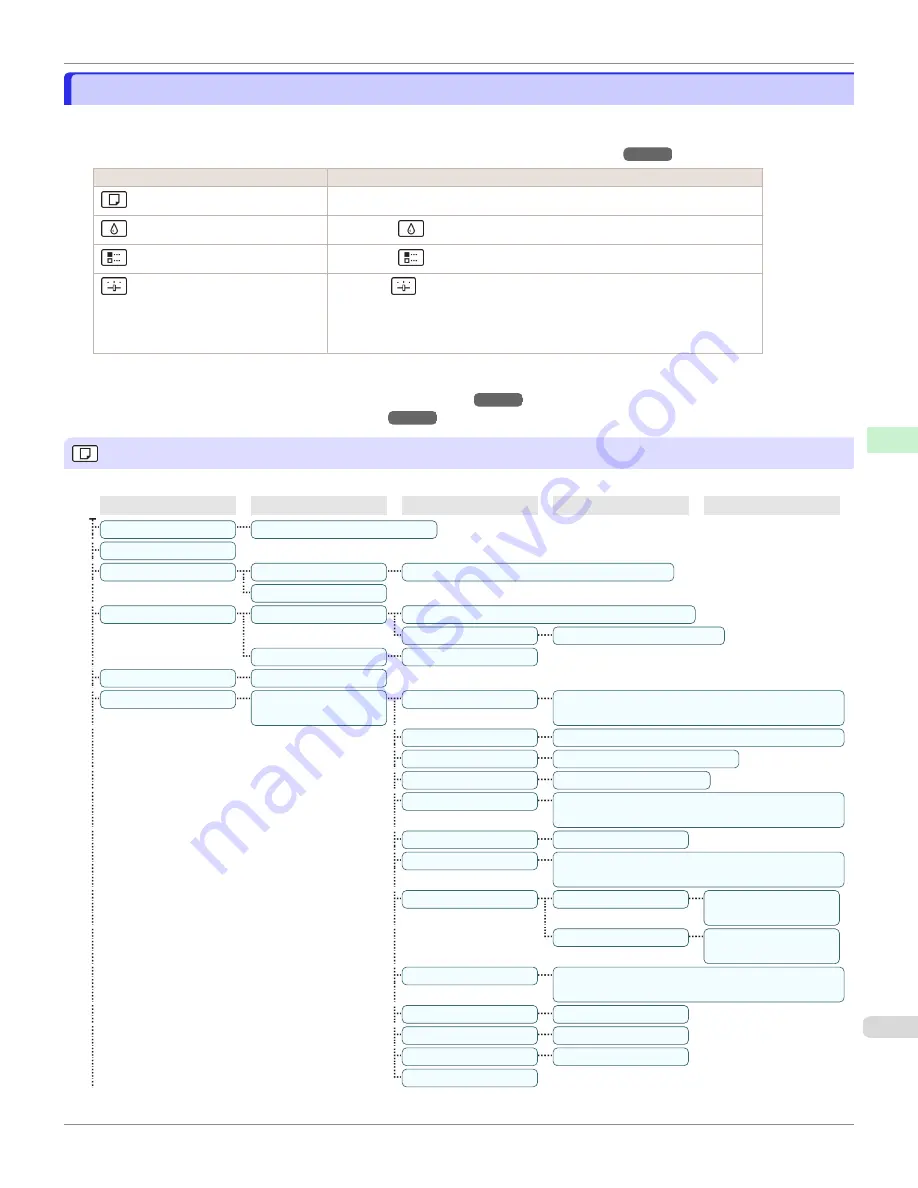
Menu Structure
Menu Structure
The menu structure is shown categorized by tab. The * on the right side of an item indicates the default value.
The printer menu is classified into regular menu items available when no print job is in progress and menu during print-
ing items only available while printing is in progress.
Regular menu
Menu during printing
Not displayed
The same
as normal is displayed.
The same
as normal is displayed.
containing the following items is displayed.
•
Adj. Fine Feed
(
)
•
Printer Info
*1: Only displayed in the menu during printing. Not displayed in the regular menu.
For instructions on menu operations,
For details on menu items,
Paper Menu
The
Paper Menu
is not displayed during printing.
First Level
Second Level
Third Level
Fourth Level
Fifth Level
Load Paper
Roll Paper | Manual Paper
Eject Paper
Chg. Paper Type(
)
Roll Paper
(The paper type is displayed here.) (
Manual Paper
Chg. Paper Size
Manual PaperSize
(The size of paper is displayed here.) (
)
CustomPaperSize
(Set the length and width)
Roll Length(
(Set the length)
ManageRemainRoll
Off* | On
Paper Details
(The paper type is dis-
played here.) (
)
Head Height
Automatic* | Highest | High | Standard | Low | Low-
est | Super Low
Skew Check Lv.
High Accuracy | Standard* | Loose | Off
Cutting Mode(
Automatic | Eject | Manual
Cut Speed
Fast | Standard | Slow
Trim Edge First
Automatic | Off | On (Preset Len) | On(Input
Length) | Manual
CutDustReduct.
Off | On
VacuumStrngth
Automatic* | Strongest | Strong | Standard | Weak |
Weakest
Scan Wait Time
Dry time
Off* | 1 sec. | 3 sec. | 5
sec. | 7 sec. | 9 sec.
Area(
)
Entire area* | Leading
edge
Roll DryingTime
Off | 30 sec. | 1 min. | 3 min. | 5 min. | 10 min. | 30
min. | 60 min.
NearEnd RollMrgn
3mm | 20mm
NearEnd Sht Mrgn
3mm | 20mm
BordlessOversize
Standard* | Little
Return Defaults
iPF6400SE
Menu Structure
Control Panel
Printer Menu
469
Содержание imagePROGRAF iPF6400SE
Страница 30: ...iPF6400SE User s Guide 30 ...
Страница 452: ...iPF6400SE User s Guide 452 ...
Страница 530: ...iPF6400SE User s Guide 530 ...
Страница 550: ...iPF6400SE User s Guide 550 ...
Страница 638: ...iPF6400SE User s Guide 638 ...
Страница 664: ...iPF6400SE User s Guide 664 ...
Страница 672: ...Disposal of the product Disposal of the product iPF6400SE User s Guide Appendix Disposal of the product 672 ...
Страница 673: ...WEEE Directive WEEE Directive iPF6400SE WEEE Directive User s Guide Appendix Disposal of the product 673 ...
Страница 674: ...WEEE Directive iPF6400SE User s Guide Appendix Disposal of the product 674 ...
Страница 675: ...iPF6400SE WEEE Directive User s Guide Appendix Disposal of the product 675 ...
Страница 676: ...WEEE Directive iPF6400SE User s Guide Appendix Disposal of the product 676 ...
Страница 677: ...iPF6400SE WEEE Directive User s Guide Appendix Disposal of the product 677 ...
Страница 678: ...WEEE Directive iPF6400SE User s Guide Appendix Disposal of the product 678 ...
Страница 679: ...iPF6400SE WEEE Directive User s Guide Appendix Disposal of the product 679 ...
Страница 680: ...WEEE Directive iPF6400SE User s Guide Appendix Disposal of the product 680 ...
Страница 681: ...iPF6400SE WEEE Directive User s Guide Appendix Disposal of the product 681 ...
Страница 682: ...iPF6400SE User s Guide 682 ...
Страница 684: ...iPF6400SE User s Guide ENG CANON INC 2015 ...






























