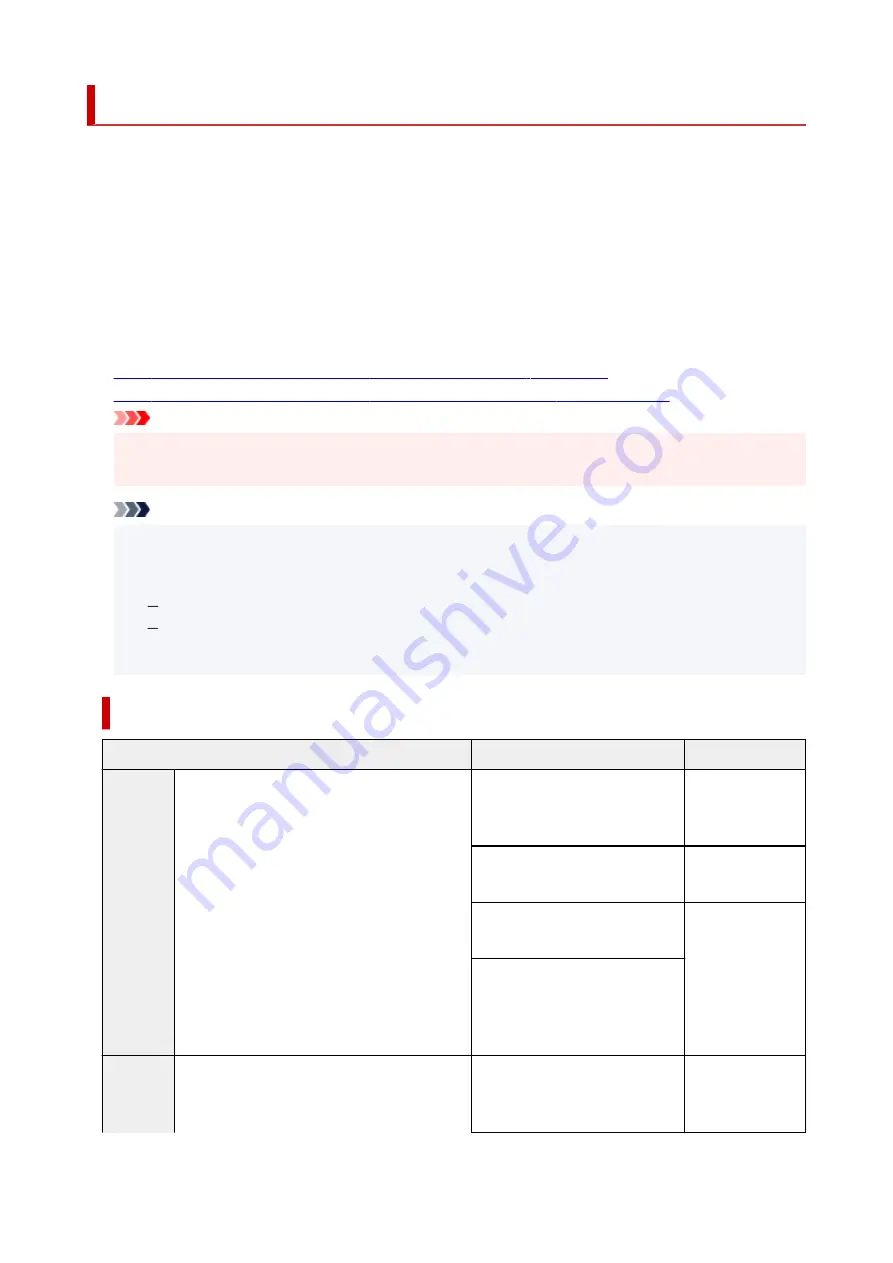
How to Switch Paper Rolls
Here we will explain how the roll paper set in the upper and lower trays of the printer are switched. Refer to
this information when necessary, for example, when documents will not print as expected, etc.
If you select
Roll Paper (Auto)
under
Paper Source
in the
Quality & Media
, the roll paper that is best
suited for the print job will be automatically selected.
Whether paper roll 1 or paper roll 2 is selected, is determined through a sequence of judgment based on the
7 conditions in the table below.
At such times, the
Printer settings
->
Paper-related settings
->
Detect paper setting mismatch
in the
Printer unit's operation panel will switch to the result of the judgment based on the process described below.
•
•
Important
• If the lower roll unit is not loaded or if the roll unit that was set as the take-up unit is loaded, the roll
paper cannot be switched automatically.
Note
• If Error or On hold are displayed, replace the paper to match the requirements of the print job.
• In order to minimize paper waste, it is recommended that you configure the operation panel on the
Printer unit as indicated below.
In
Printer settings
->
Paper-related settings
, set
Roll paper auto switching
to
Identify size
In Paper settings display area -> (Each paper type) ->
Paper settings
->
Advanced
, set
Detect paper width
to
Enable
If the Detect paper setting mismatch setting is set on Pause or Hold job
Condition
Situation
Judgment result
Condi-
tion 1
Whether the paper roll loaded on the printer is
long enough to print the paper size specified for
the print job.
Only one of either paper roll 1 or
paper roll 2 is long enough
Select the paper
roll of sufficient
length
Neither paper roll 1 nor paper roll
2 are long enough
Error
Both paper roll 1 and paper roll 2
are long enough
To Condition 2
On the Printer's menu,
Manage
remaining roll amount
is set on
Disable
(length of the paper roll
cannot be determined)
Condi-
tion 2
Whether the paper roll loaded on the printer
matches the paper type specified for the print
job.
Only one of either paper roll 1 or
paper roll 2 matches the paper
type
Select the paper
roll matching the
paper type
481
Содержание ImagePrograf GP-4000
Страница 1: ...Online Manual English GP 4000 GP 2000 GP 540 GP 520 ...
Страница 41: ...Printer Parts Front Back Top Cover Inside Carriage Ink Tank Cover Inside Operation Panel 41 ...
Страница 51: ...Optional accessories Stand Stand Parts Roll Unit Parts of the Roll Unit Roll Holder Set 51 ...
Страница 66: ...4 Send the print job 4 Printing in Windows Printing from macOS Start printing 66 ...
Страница 73: ...Note The screen may differ slightly depending on the model you are using 73 ...
Страница 75: ...Pausing Printing Pausing Printing 75 ...
Страница 110: ...3 Check the entered length and tap OK 3 110 ...
Страница 116: ... To load new paper in the printer at this point see Loading the Lower Roll on the Roll Unit Option 116 ...
Страница 138: ...5 Tap Cut dust reduction 5 6 Tap ON 6 138 ...
Страница 151: ...151 ...
Страница 152: ...Basket Using the Basket Example Basket Configurations Storing the Basket 152 ...
Страница 163: ...163 ...
Страница 164: ...Roll Unit Switching Roll Unit Modes Using the Roll Unit In Take Up Mode Removing Printed Paper from the Roll Unit 164 ...
Страница 214: ...Preparing to Transfer the Printer 214 ...
Страница 273: ...3 Select OK 3 The resending setting is completed 273 ...
Страница 309: ... XX represents alphanumeric characters 309 ...
Страница 321: ...Adjusting the Print Head Adjusting the Print Head Troubleshooting Paper Abrasion and Blurry Images 321 ...
Страница 329: ...Adjusting Feed Amount Adjusting Feed Amount Adjusting Vacuum Strength 329 ...
Страница 333: ...6 Tap paper to adjust 6 A test pattern is printed for adjustment and adjustment is finished 333 ...
Страница 341: ...Color Calibration Managing Colors Performing Color Calibration Adjustment Types of Color Calibration 341 ...
Страница 349: ...Performing Color Calibration 349 ...
Страница 352: ...Ink Tanks Ink Tanks Replacing Ink Tanks Checking Ink Tank Levels When to Replace Ink Tanks 352 ...
Страница 355: ...Note For instructions on replacing the ink tanks see Replacing Ink Tanks 355 ...
Страница 365: ...6 Make sure ink lamp is lit 6 Note If the ink lamp is not lit reload the tank 7 Close ink tank cover 7 365 ...
Страница 369: ...Note If the ink lamp is not lit reload the tank 7 Close ink tank cover 7 369 ...
Страница 373: ...Print Head Print Head Checking for Nozzle Clogging Cleaning the Print Head Replacing the Print Head 373 ...
Страница 376: ...Cleaning the Print Head 376 ...
Страница 379: ...Checking for Nozzle Clogging 379 ...
Страница 394: ...394 ...
Страница 397: ...Cutter Blade Cutter Blade Replacing the Cutter Blade 397 ...
Страница 418: ...Other Maintenance Preparing to Transfer the Printer Reinstalling the Printer Firmware update 418 ...
Страница 430: ...Specifications Specifications Print Area 430 ...
Страница 438: ...Appendix Manuals and Their Contents Safety Online Manual Using This Online Manual Trademarks and Licenses 438 ...
Страница 440: ...Safety Safety Precautions Regulatory Information WEEE EU EEA When Repairing Lending or Disposing of the Printer 440 ...
Страница 491: ...Adjusting Color Balance Adjusting Brightness Adjusting Contrast 491 ...
Страница 496: ...Related Topic Interpreting the ICC Profile 496 ...
Страница 509: ...Click Print When you print the document is expanded or reduced to match the roll paper width and then printed 509 ...
Страница 550: ...Printing from Printer Printing Data Saved on USB Flash Drive 550 ...
Страница 572: ...Printer Driver Windows Printer Driver macOS Printer Driver 572 ...
Страница 573: ...macOS Printer Driver Overview of the Printer Driver Description of Print Dialog Updating the Printer Driver 573 ...
Страница 589: ...Adjusting Color Balance Adjusting Brightness Adjusting Contrast 589 ...
Страница 600: ...Specify Fluorescent Colors and Print 600 ...
Страница 623: ...3 Select Save in Job Box in Output Method 3 623 ...
Страница 624: ...624 ...
Страница 636: ...5 In the list select the target job 5 6 Select Edit 6 7 Select Delete 7 8 Select Yes 8 636 ...
Страница 670: ...4 Lift up the release lever 4 670 ...
Страница 672: ...8 Turn on the power to the printer 8 Turning the Printer On and Off 672 ...
Страница 698: ...4913 698 ...
Страница 709: ...Cleaning the Printer Exterior 709 ...
Страница 711: ...Move the printer to a different environment or let the paper dry before rolling it 711 ...
Страница 773: ... A000 to ZZZZ B20A B510 773 ...
Страница 801: ...1201 Cause The ink tank cover is open What to Do Close the ink tank cover 801 ...
Страница 802: ...1210 Cause The ink tank cover is open What to Do Close the ink tank cover 802 ...
Страница 830: ...1485 Cause Cannot use attached print head What to Do Attach the correct print head Replacing the Print Head 830 ...
Страница 834: ...1500 Cause The ink in the ink tank is running low What to Do Prepare a new ink tank 834 ...
Страница 836: ...1552 Cause A genuine Canon ink tank has been inserted What to Do To dismiss the message tap OK on the touch screen 836 ...
Страница 839: ...1660 Cause Ink tank not inserted What to Do Insert the ink tank correctly Replacing Ink Tanks 839 ...
Страница 846: ...1752 Cause The ink has run out What to Do Open the ink tank cover and then replace the ink tank Replacing Ink Tanks 846 ...
Страница 870: ...3331 Cause Print results may be abnormal as there is a large volume of print data What to Do Check the print job 870 ...
Страница 918: ...If this does not apply there may be a cutter blade malfunction Contact your Canon dealer for assistance 918 ...






























