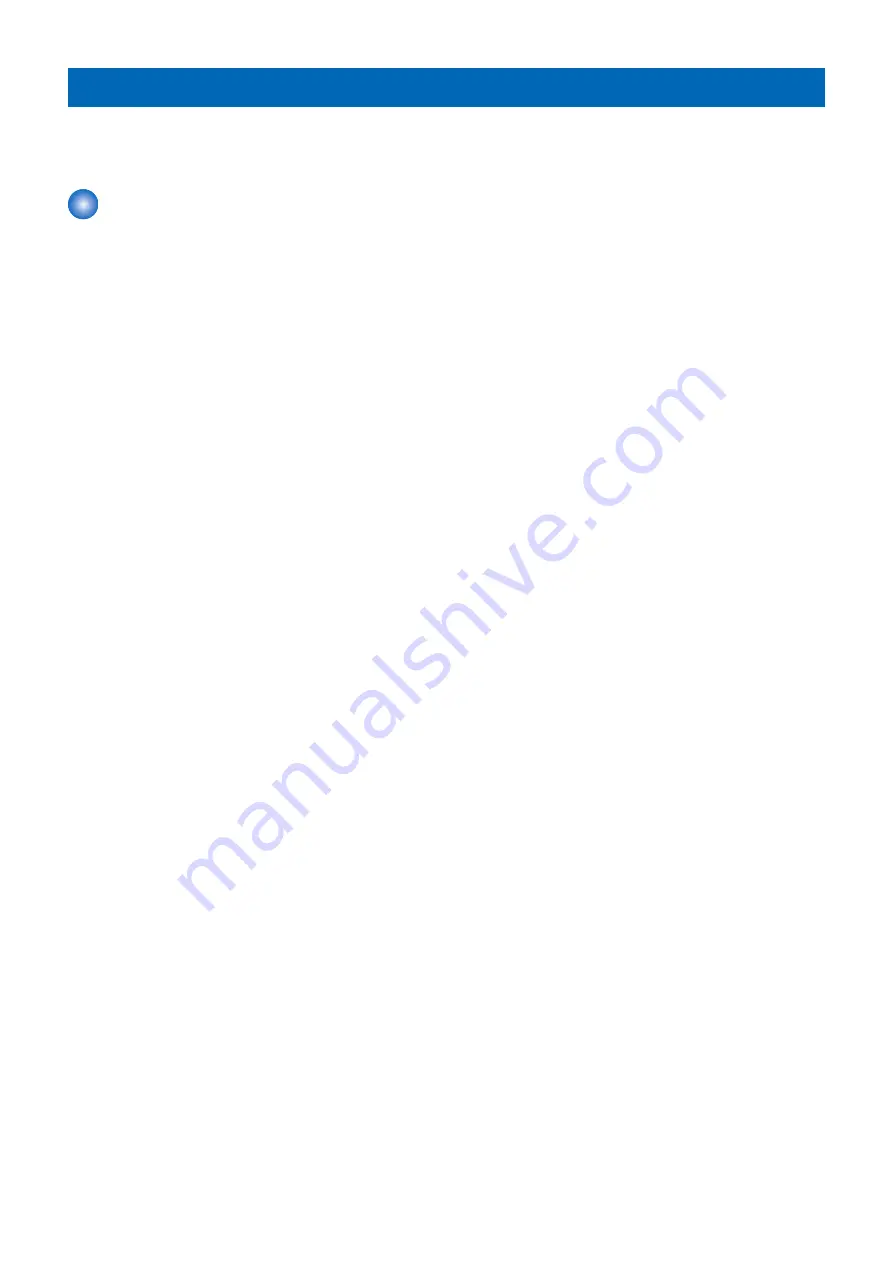
Troubleshooting
This chapter identifies the source of common problems that may occur with the
imagePRESS Server
and suggests ways of
correcting them.
Troubleshooting process
The following sections identify the sources of common problems that may occur with the
imagePRESS Server
and suggest ways
of correcting them.
These sections do not attempt to provide troubleshooting information for attached computers such as PCs, for the printer, or for
extensive networks. Refer problems in these areas to the appropriate service departments and site administrators.
The troubleshooting process is designed to eliminate the most obvious causes of failure before progressing to more complex
issues.
“Where problems occur” on page 68
imagePRESS Server
components and indicates areas
most likely to require troubleshooting.
• Try a phone check before you go to the customer site.
“Before you go to the customer site” on
“Before you go to the customer site” on page 68
suggests areas you should check
before making a service call to the customer site. With a phone call, you can find out if the problem is a simple operating
failure, or a failure caused by a network or configuration change. You can ask the customer to check for loose cables on the
back of the printer and loose connections at a power strip or outlet.
• Check for obvious causes of problems.
• Check network connections.
“On-site checkout” on
takes you through the initial visual checks you should make when
you arrive at the customer site.
“Checking the network” on
“Checking the network” on page 75
provides guidelines for checking the network connections
between the printer and the computers to which it is connected, as well as information on several printing problems.
■ Where problems occur
The
imagePRESS Server
is a built-in print server for the printer. Problems may occur in one of the following areas:
• The
imagePRESS Server
or the printer
• The printer interface between the
imagePRESS Server
and the printer
• The printer interface between the
imagePRESS Server
and computers that print to it
■ Before you go to the customer site
Before you make a service call to a customer site, talk to the customer on the phone, and check the following items:
1. Does the printer work?
If the printer works, but the user cannot print the
imagePRESS Server
Test Page, a service call is probably required.
2. Is the failure caused by a simple operating problem?
• Is there a printing problem?
• Does the
imagePRESS Server
Test Page fail to print?
• Does the
imagePRESS Server
fail to respond to a print command?
• Does printing seem to take a long time?
• Is print quality poor?
• Does the
imagePRESS Server
fail to appear in the list of printers?
If the answer to any of these questions is yes, refer the customer to Command WorkStation Help or Configuration and Setup,
which is part of the user documentation set.
If the customer has followed the suggested corrective actions and has failed to solve the problem, be prepared to make a
service call. Keep a log of the failures the customer has observed.
3. Has the customer made any network changes?
If network changes have occurred, request that the customer’s site administrator verify the
imagePRESS Server
Server
network requirements.
4. Is the user having printing problems with a particular image file?
If there are problems with files from particular applications, the user may be more successful using different print settings.
If your telephone call fails to solve the problem, proceed to the next phase, the preliminary on-site checkout.
5. TROUBLESHOOTING
68
Содержание imagePRESS Server M10
Страница 7: ...Introduction 1 Introduction 2 Specifications 7 ...
Страница 16: ...USING THE IMAGEPRESS SERVER 2 Using the imagePRESS Server 11 ...
Страница 20: ...REPLACING PARTS 3 Replacing Parts 15 ...
Страница 51: ...INSTALLING SYSTEM SOFTWARE 4 Installing System Software 46 ...
Страница 73: ...TROUBLESHOOTI NG 5 Troubleshooting 68 ...
Страница 89: ...Installation Procedure Installing the Open I F PCB 1 3x 2 1x 1x 6 INSTALLATION PROCEDURE 83 ...
Страница 93: ...11 Installing the imagePRESS Server 1 1x 2 4x 8x 6 INSTALLATION PROCEDURE 87 ...
















































