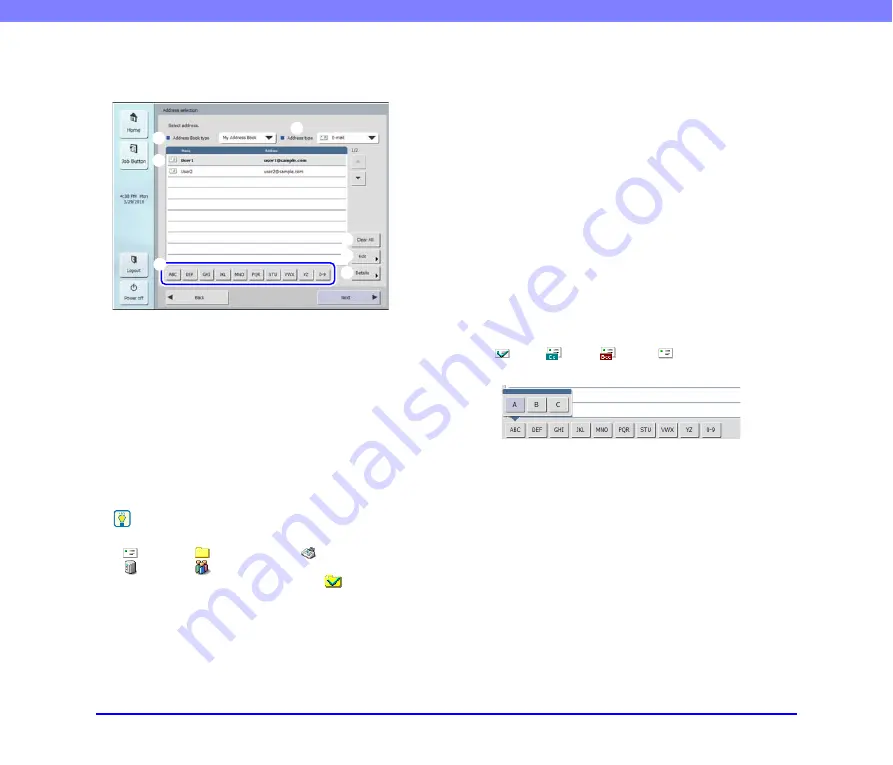
5-15
Chapter 5 Operating Procedures
❏
Address Selection Screen
From the address selection screen, you can select the address to send an image file and register addresses.
a
Address Book type
Selects the address book type (Shared Address Book or
My Address Book). If the address book server setting is
enabled, [LDAP Address Book] is added.
b
Address type
If you select the type of address (e-mail, fax, shared
folder, FTP, and groups) to display in the address list,
addresses of the selected type are displayed.
c
Address List
Displays registered addresses and enables you to select
the address to send an image file.
Hint
• The following icons are used to indicate the types of address.
:Shared folder
:Fax
:FTP
:Group
• Pressing an address adds a checkmark (
) to the icon and
selects the address. Pressing a selected address again clears
the selection.
• An address is not selected as an address if there is no
checkmark added to the icon, even if the background of the
address is colored and the address appears selected.
• Each time you press an e-mail or group icon, the send
condition changes (To, Cc, Bcc).
:To
:Cc
:Bcc
:Selection cleared
d
Jump Keys
If there are many addresses and the address you want is
not displayed in the address list, you can use these keys
to specify a keyword to search for and display the
address.
e
[Clear All] button
Clears all address selections.
f
[Edit] button
Enables you to register new addresses and edit
addresses.
g
[Details] button
Displays detailed information for the address.
a
c
d
b
e
f
g






























