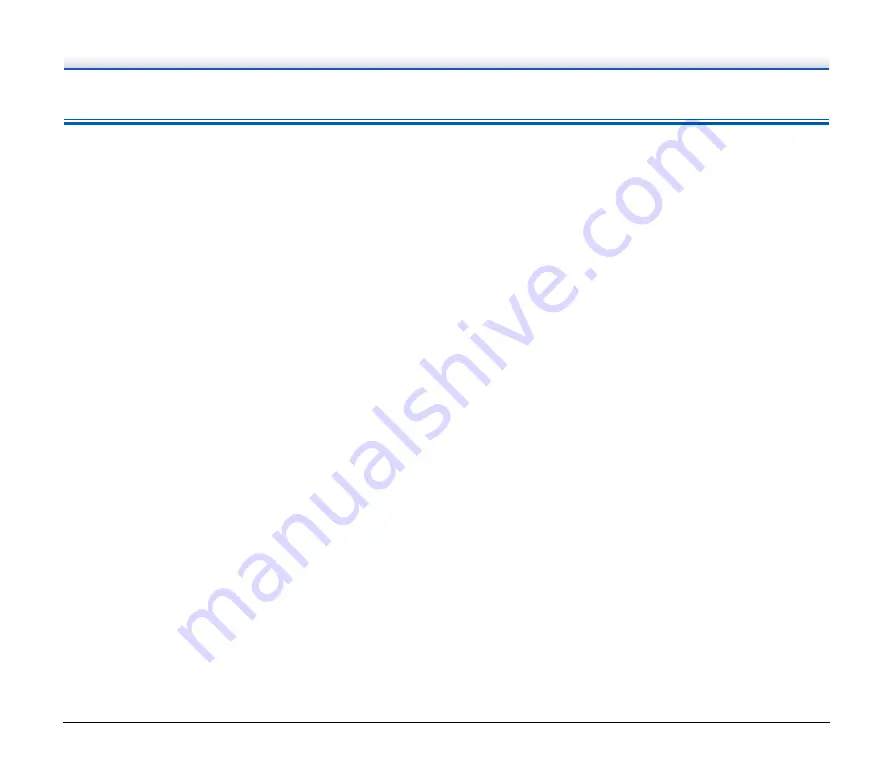
71
Index
A
Advanced Settings Dialog Box
................................................... 37
Basic settings
....................................................................... 40
Settings suitable for intended use
........................................ 46
C
CaptureOnTouch Lite
................................................................. 22
Card
Loading method
................................................................... 19
Care and cleaning
...................................................................... 53
Counter
...................................................................................... 59
Custom paper size
..................................................................... 40
D
Document
................................................................................... 16
Card
..................................................................................... 19
Loading method
................................................................... 18
Double Feed Detection
.............................................................. 20
F
Feed roller
............................................................................56
Front unit
.................................................................................... 56
P
Paper jam
................................................................................... 67
Power supply
.............................................................................. 14
R
Resetting the counter
................................................................. 59
Retard roller
.........................................................................56
Roller
.......................................................................................... 54
Cleaning
............................................................................... 53
Replace
................................................................................ 56
S
Scanning glass
........................................................................... 54
Cleaning
............................................................................... 53
U
Updating
..................................................................................... 60




























