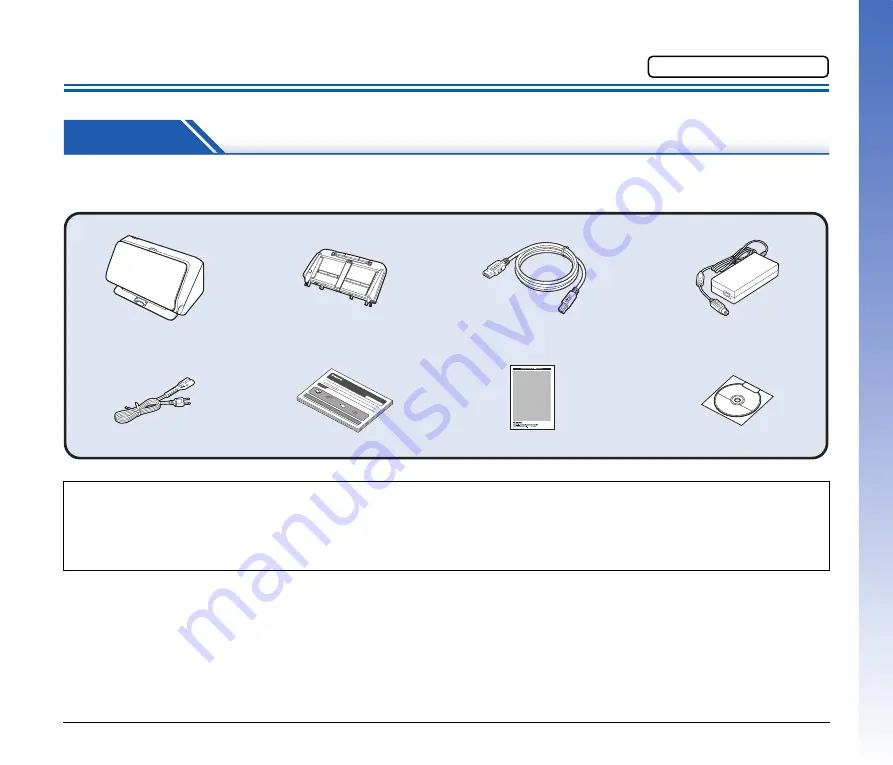
5
Setup Guide
STEP 1
Checking the Accessories
If any of the items listed below are missing or damaged, contact your local authorized Canon dealer or service representative.
Scanner
AC Adapter
Setup Guide
Setup Disc
USB Cable
Type A/Type B
Warranty Card
(U.S.A. and Canada only)
Feed Tray
Power Cord
• Items included in this manual are subject to change without notice.
• You must keep the machine’s packaging and packing materials for storing or transporting the machine.
• For Europe, a print version of Reference Guide is supplied in English.
The content of the Reference Guide can be found in other languages in the User Manual on the Setup Disc.
• The shape of the power plug varies by country and region.
Please read first.






































