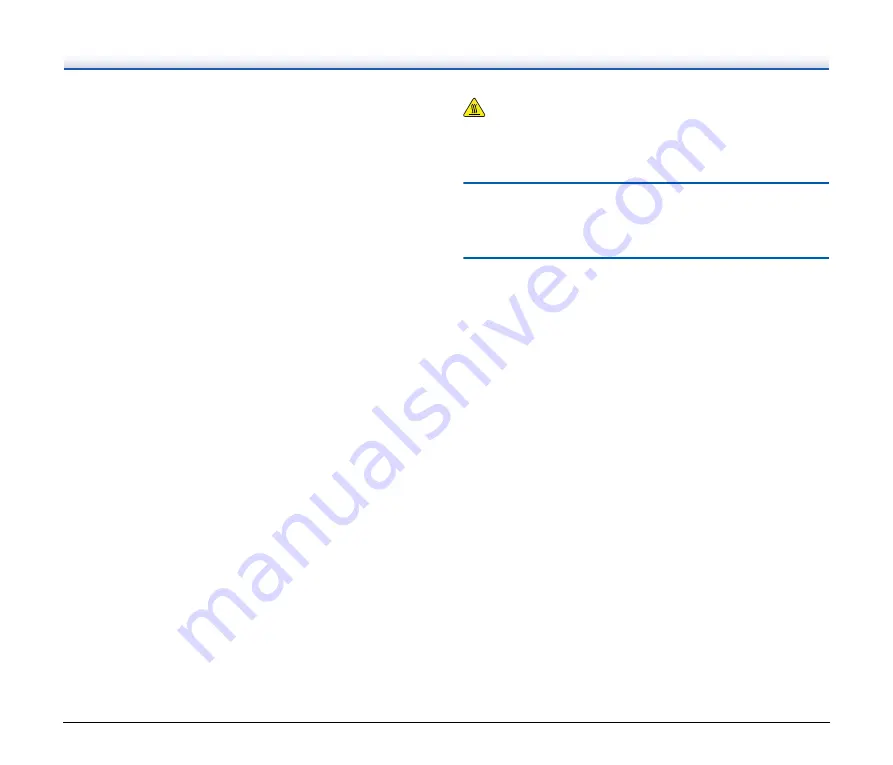
12
●
Never place small metal objects such as staples, paper clips, or
jewelry on the scanner. These items may fall into the scanner, and
cause a fire or electric shock. Should such objects ever fall inside
the scanner, immediately push the power button to turn it OFF, and
disconnect the power plug from the power outlet. Then, contact
your local authorized Canon dealer or service representative to
have the unit serviced.
●
Do not install the scanner in a humid or dusty location. Doing so
might cause a fire or electric shock.
●
Do not place objects on top of the scanner. Such objects may tip or
fall over, resulting in personal injury.
●
Connect only to a power outlet of the rated voltage and power
supply frequency (120 V, 60 Hz or 220-240 V, 50/60 Hz depending
on your region). Doing so might cause a fire or electric shock.
●
When unplugging the power cord, grasp it firmly by its plug. Do not
pull directly on the power cord, as this may damage or expose the
cord's internal wiring, resulting in a fire or electric shock.
●
Leave sufficient space around the power plug so that it can be
unplugged easily. If objects are placed around the power plug, you
will be unable to unplug it in an emergency.
●
Do not allow water or flammable substances (alcohol, paint thinner,
benzene, etc.) to spill into the scanner, as this may result in a fire or
electric shock. Doing so might cause a fire or electric shock.
●
Push the power button to turn the scanner OFF for safety when not
using the scanner for a long period of time, such as overnight. Also,
push the power switch to turn it OFF, and disconnect the power cord
from the power outlet for safety when the machine will not be used
for an extended period of time, such as during consecutive
holidays.
●
Do not block the ventilation holes. Doing so might cause
overheating.
●
Do not wear loose clothing or jewelry that may get caught in the
scanner while you are using it, as this may result in personal injury.
Be extra careful of neckties and long hair. If anything becomes
caught in the scanner, immediately disconnect the power cord to
stop the scanner.
●
Be careful when loading paper into the scanner and when removing
jammed paper, as it is possible to cut your hand on the edge of a
sheet of paper.
TEMPERATURE WARNING
●
Parts on which this warning is affixed can become very hot, and
improper handling of these parts may result in burns. To ensure
safe operation, follow the instructions of the warning carefully.
Disposal
When disposing of this scanner, be sure to follow all local ordinances
and laws or consult with the retailer who sold you the scanner.
When sending the scanner for repairs
When a request is made for repairs, the scanner needs to be sent to
the specified address. When sending the scanner, use the packing
box in which it came. Firmly secure the scanner with packaging
material when you place it in the packing box.













































