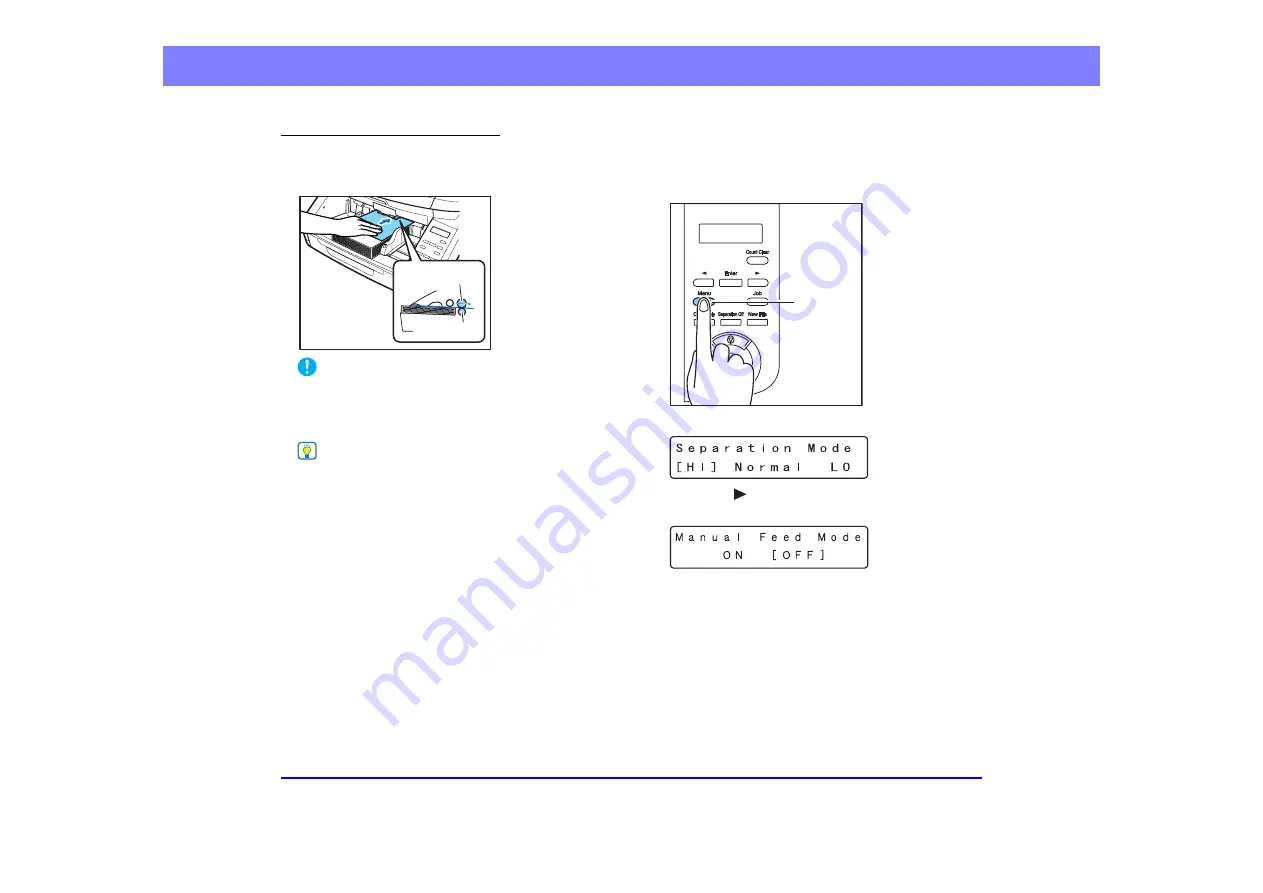
3-11
Chapter 3 Basic Operation
Continuous Manual Feeding Mode
Enable the Continuous Manual Feeding Mode from the
User Mode when document pages do not separate well
using Continuous Feeding.
IMPORTANT
When the Continuous Manual Feeding Mode is set to ON from
the User Mode, make sure to disable it (set to OFF) when
finished scanning. Otherwise, normal continuous feeding will be
disabled the next time someone uses the scanner.
Hint
For Manual Feeding, you must feed document one page at a
time. For Continuous Manual Feeding, you may place a stack of
documents on the Document Feed Tray and insert them into the
Document Feed Tray opening one page at a time, making
operation easier.
■
Continuous Manual Feeding Mode Setting
Select Manual Feed Mode in the User Mode settings to
enable continuous manual feeding.
1.
Press the Menu key on the control panel.
The User Mode is activated.
2.
Press the [
] key one times to display “Manual Feed
3.
Confirm your settings.
[ON]:
Disables the pickup roller so that loaded documents
have to be hand fed to the feed roller one page at a time.
[OFF]:
Documents are fed continuously by the pickup
roller, except when the Separation Off key is lit.
Retard Roller
Feed Roller
Menu Key















































