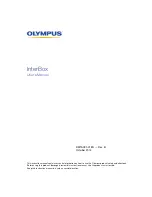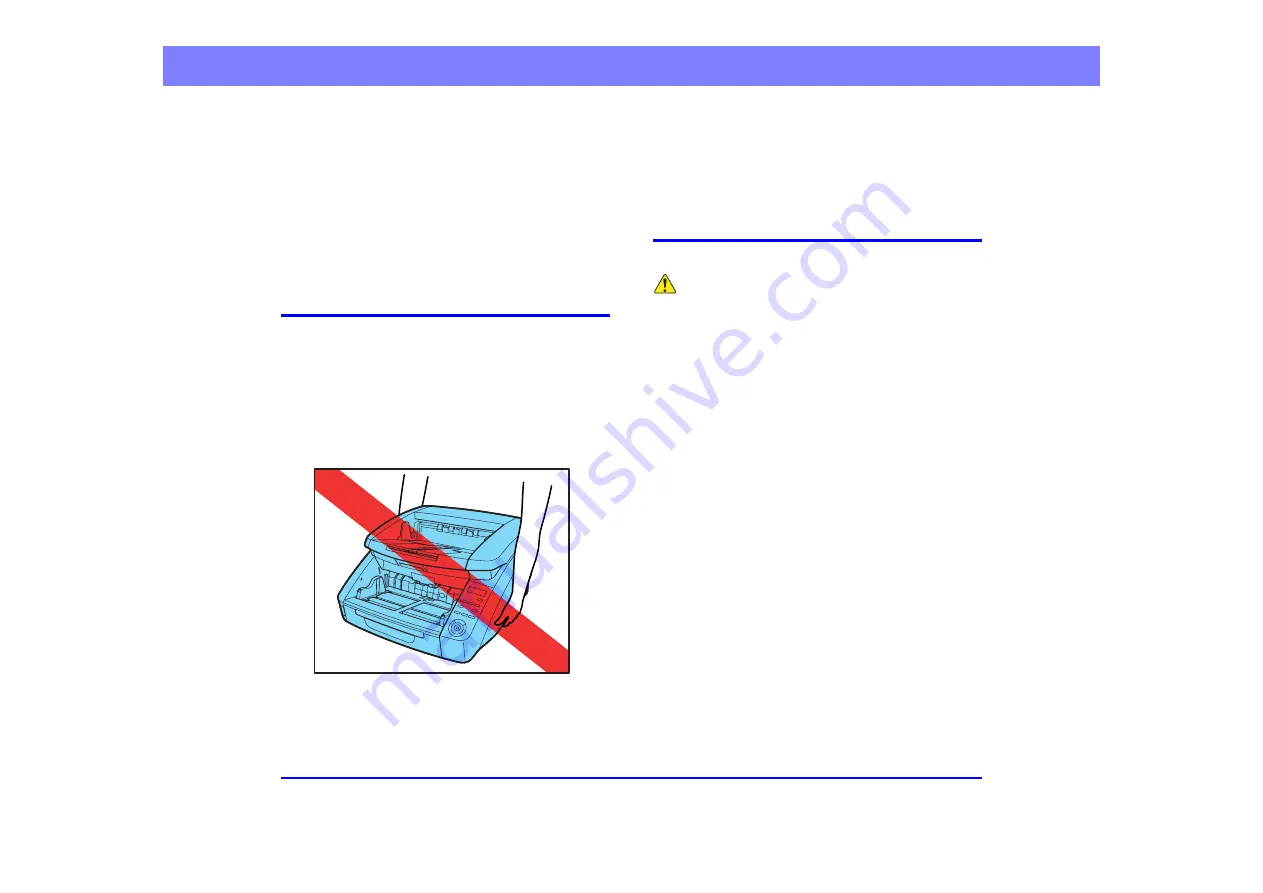
1-3
Chapter 1 Before You Start Using the Scanner
●
Do not use the power cord while it is coiled.
●
Do not pull directly on the power cord. When
disconnecting the power cord, grasp the plug and
remove it from the outlet.
●
Keep the area around the power plug clear of
objects so that the power cord can be
disconnected easily in an emergency.
●
If you have any questions regarding the power
supply, contact your local authorized Canon dealer
or service representative for further information.
Moving the Scanner
●
The scanner weights about 22.8 kg (50.3 lbs).
To lift or move the scanner, always use two
people, one on each side. Never attempt to lift the
scanner by yourself. You could drop the scanner or
pinch your fingers, resulting in personal injury or
damage to the scanner. Remember to be extra
careful when moving it.
●
Make sure to disconnect the interface cable and
power cord when moving the scanner. If the
scanner is carried with these items connected, the
plugs and connectors may be damaged or cause
the scanner to fall and result in personal injury or
damage to the scanner.
Handling
WARNING
Note the following precautions whenever using the
scanner. Failure to do so may result in a fire or
electric shock.
■
Never use alcohol, benzene, paint thinner, aerosol
sprays, or any other highly flammable substance
near the scanner.
■
Do not cut, damage, or modify the power cord. Do
not place heavy objects on the power cord, and do
not pull or excessively bend the power cord.
■
Never connect the power cord when your hands
are wet.
■
Do not connect the scanner to a multiplug power
strip.
■
Do not knot or coil the power cord, as this may
result in a fire or electric shock. When connecting
the power cord, make sure that the power plug is
securely and completely inserted into the power
outlet.
■
To use a reel-type extension cord, unwind all of the
cord from the reel. Long-term operation with the
cord wound on the reel may cause the cord to
overheat and could cause a fire.
■
Do not use power cords other than the power cord
provided with this scanner.